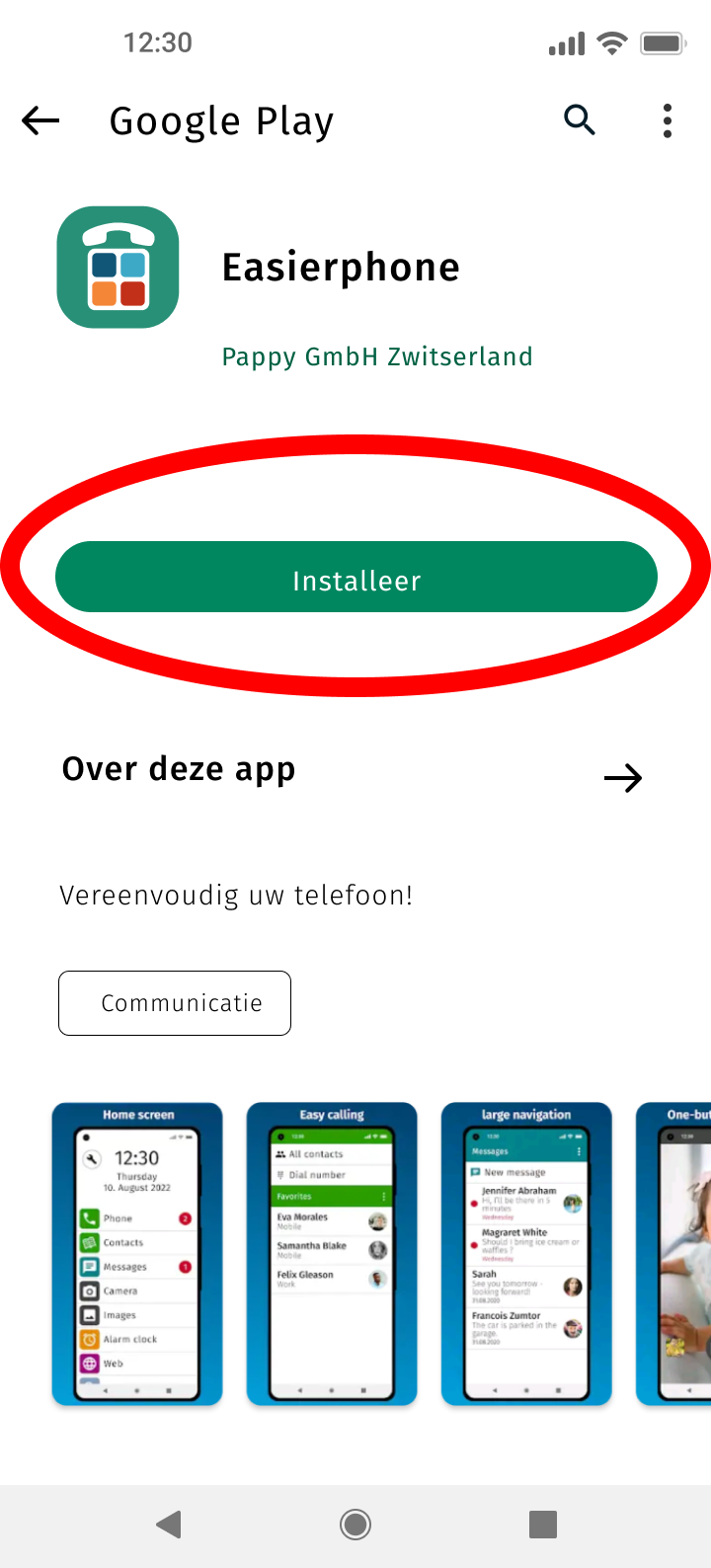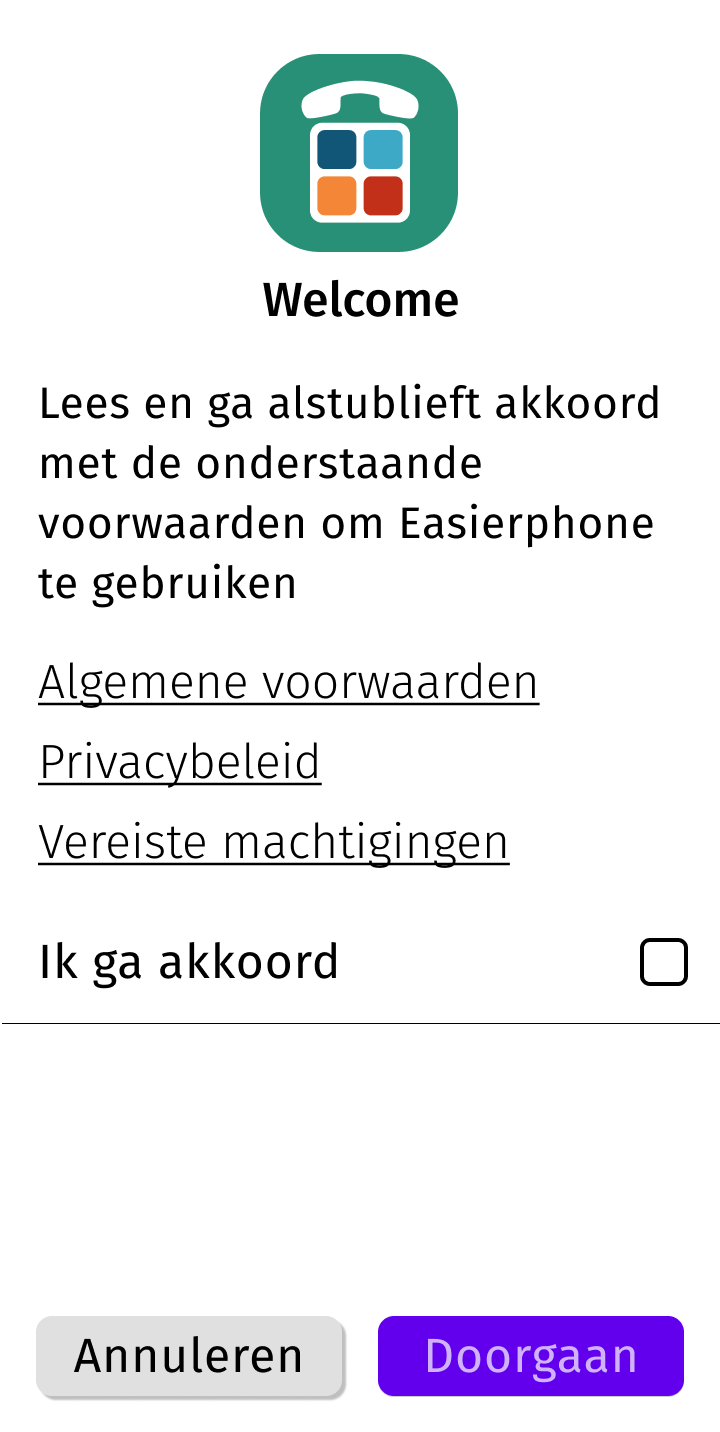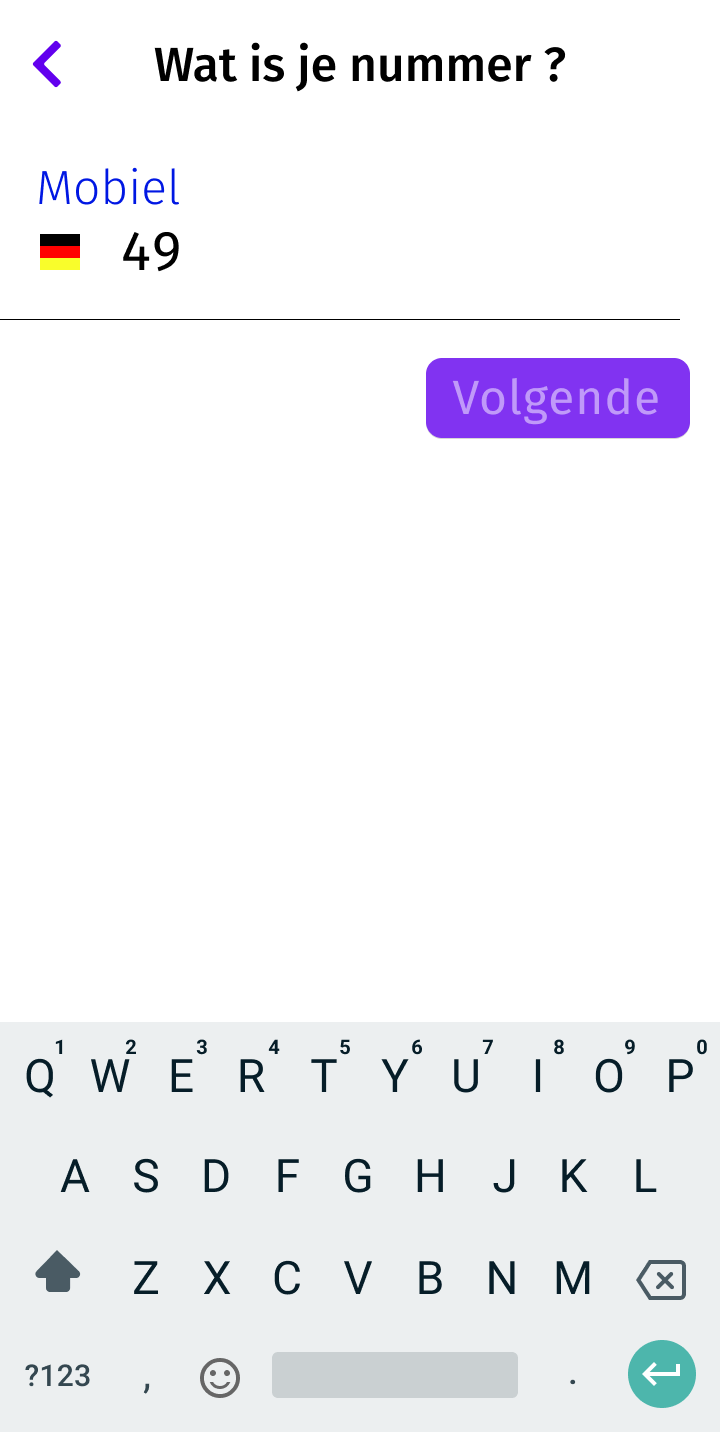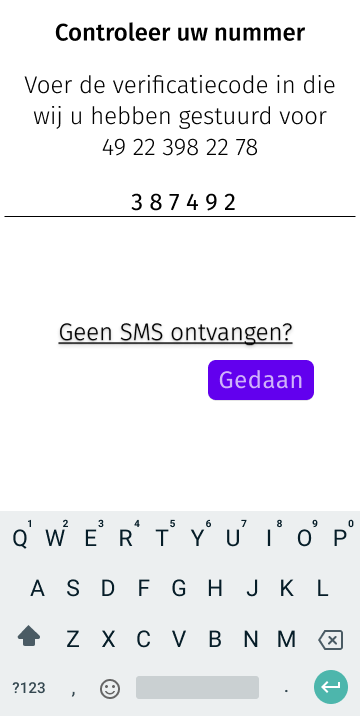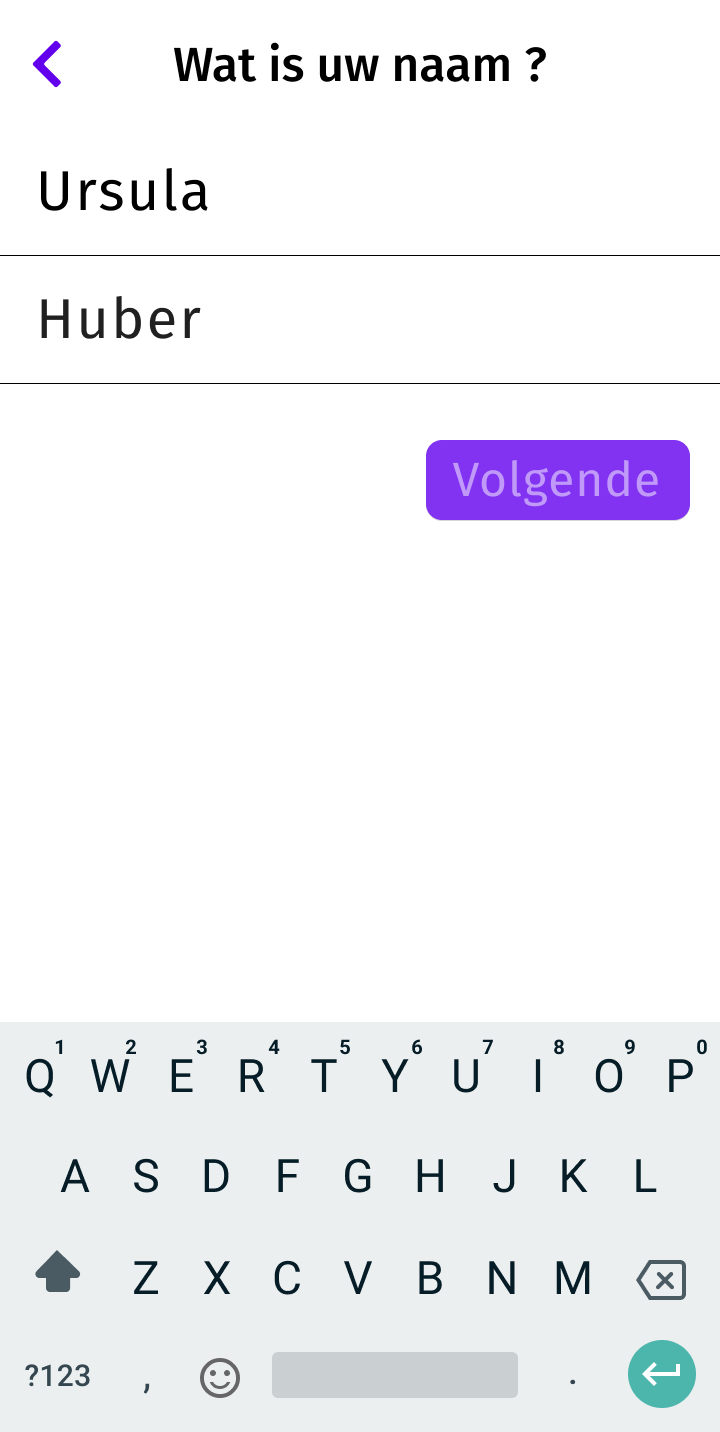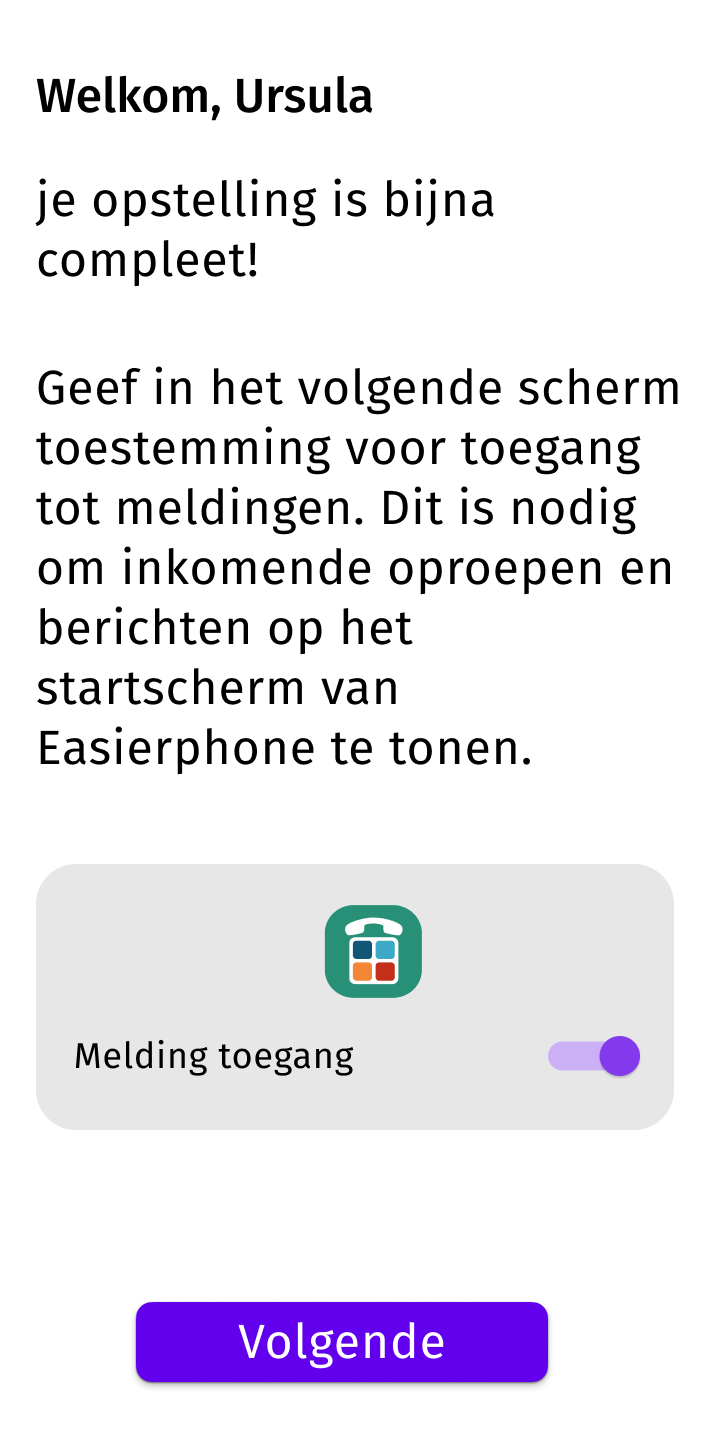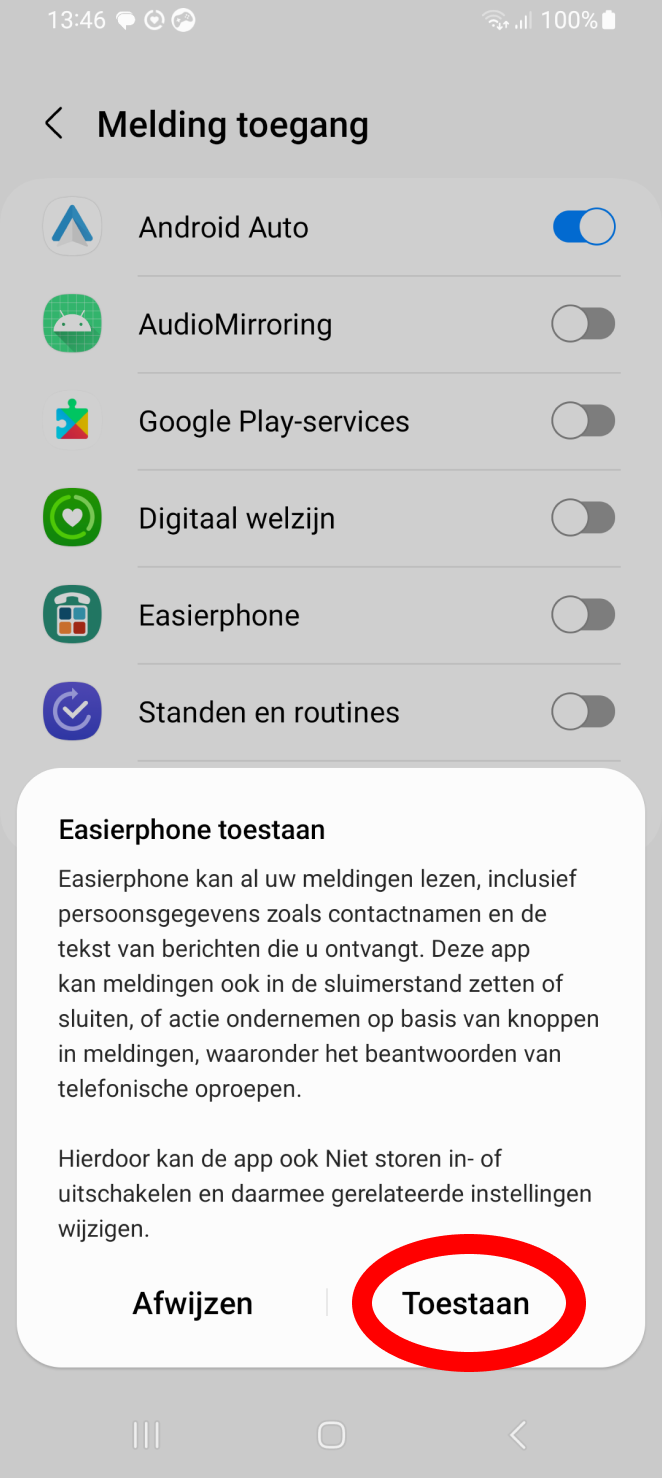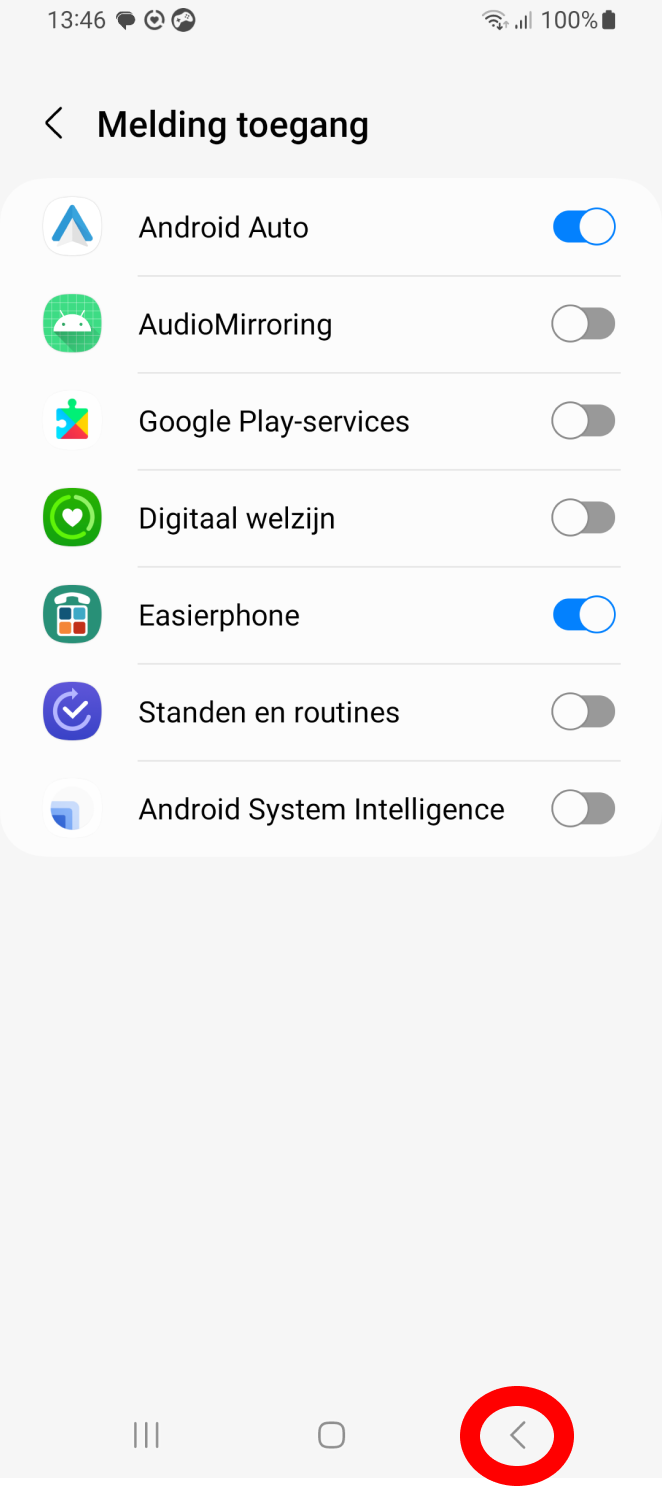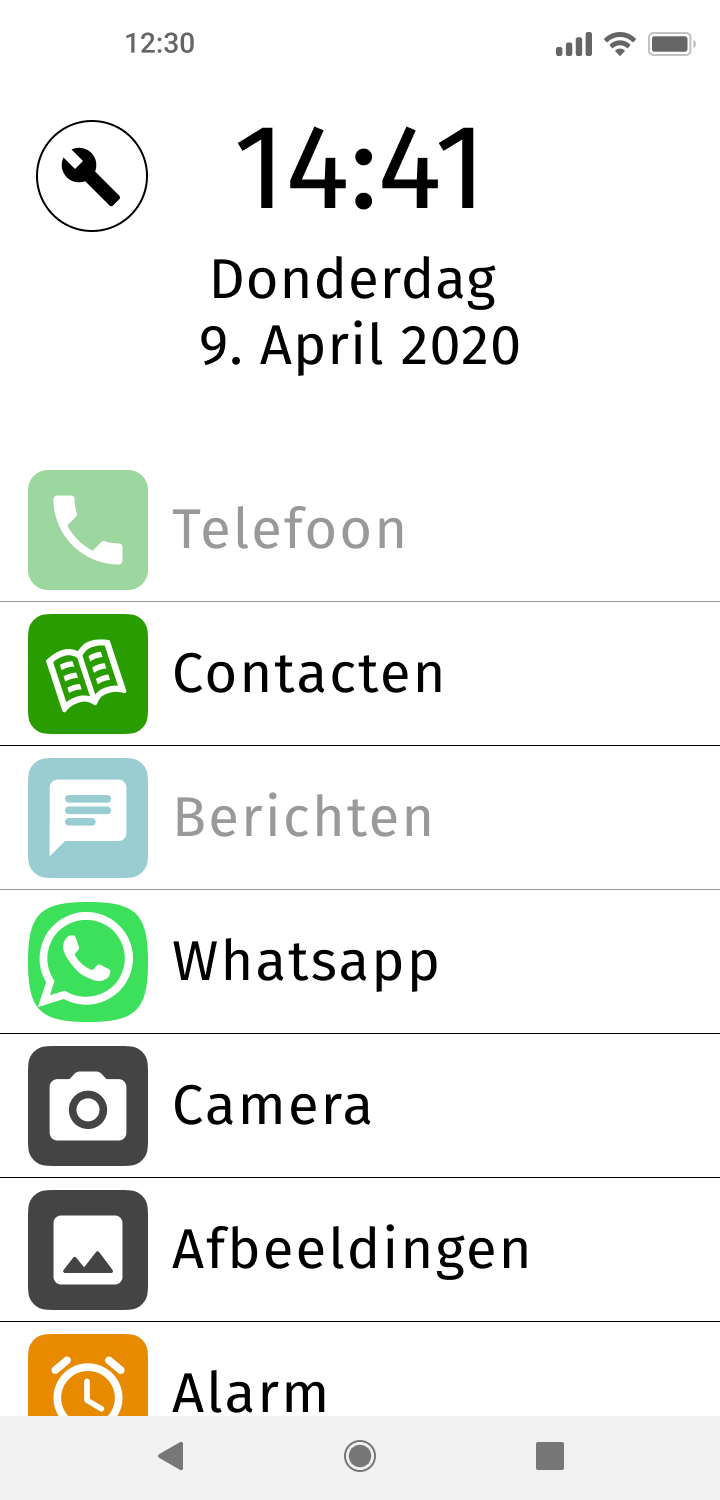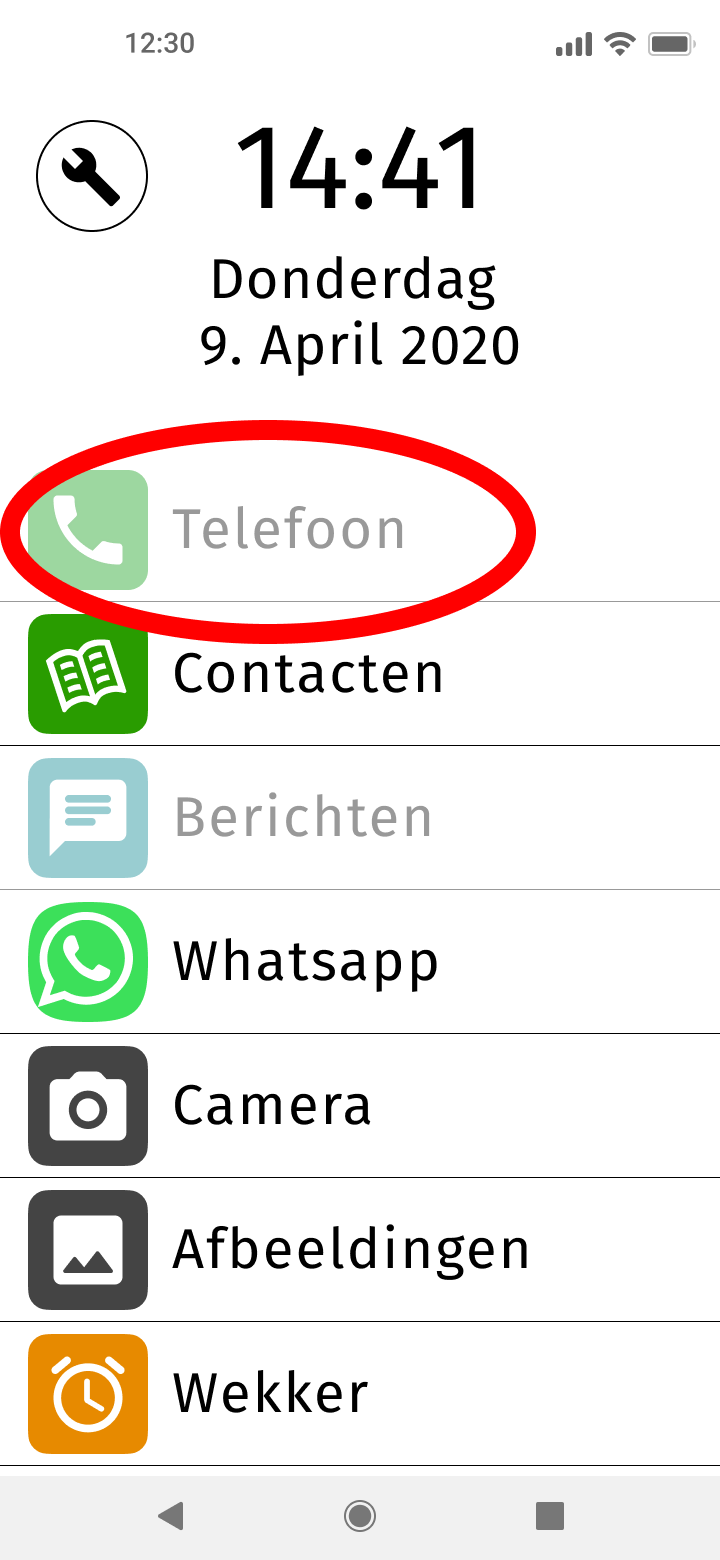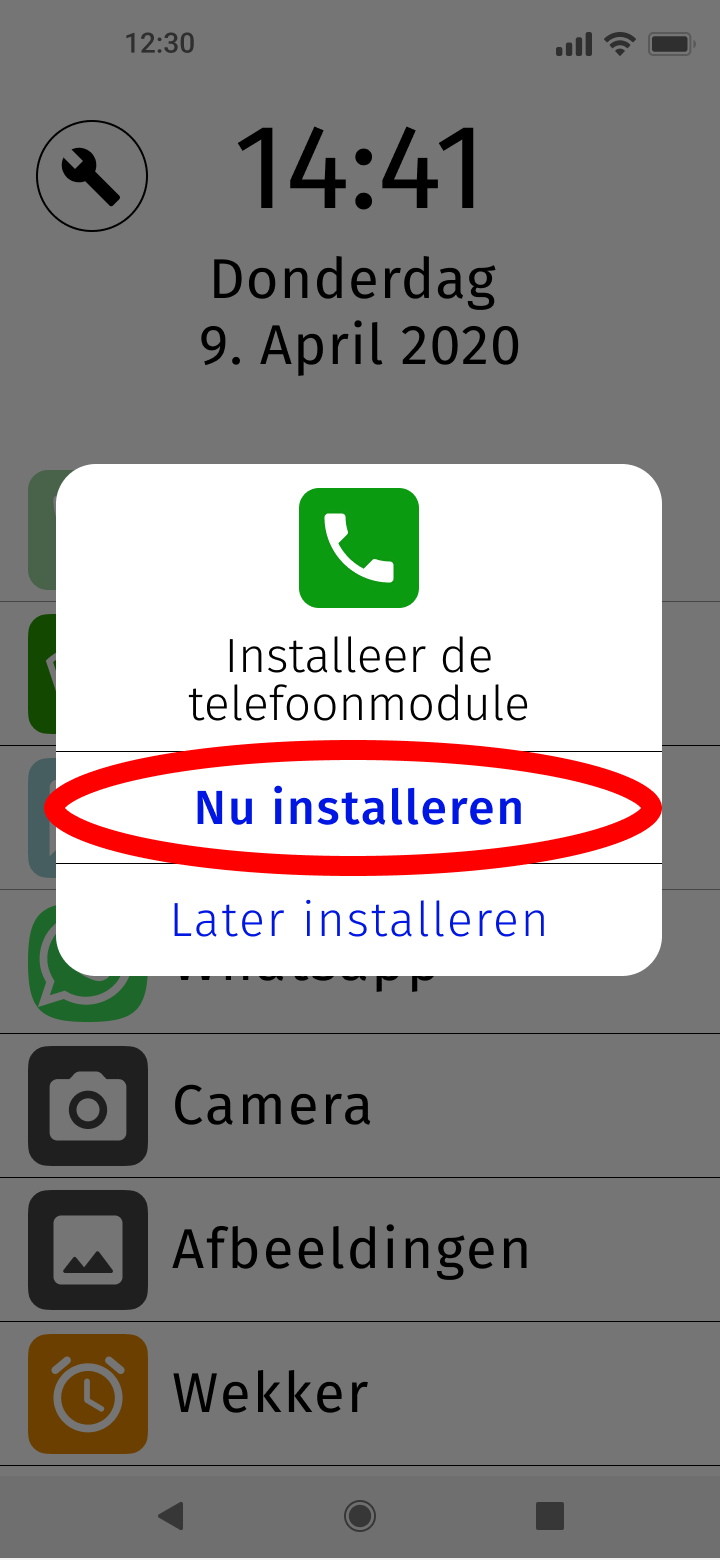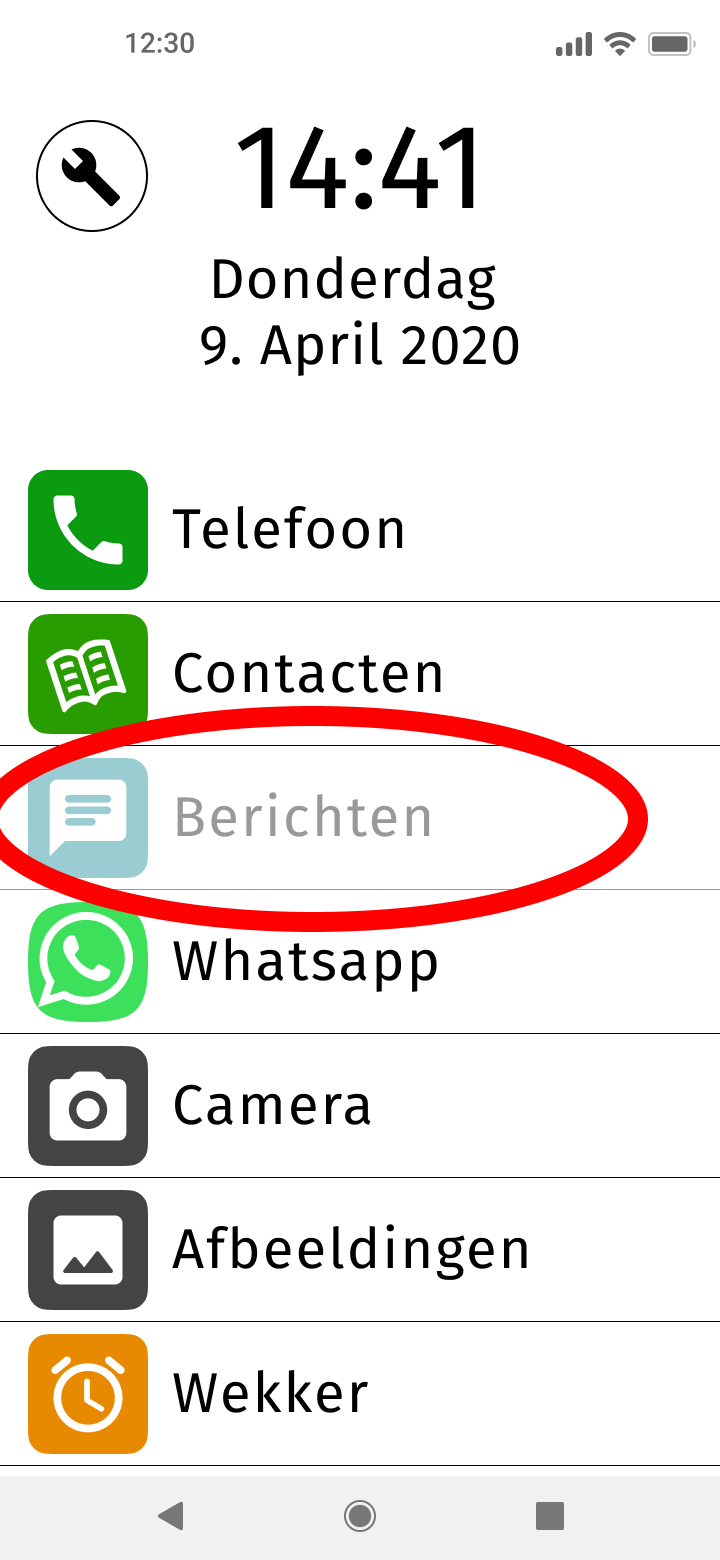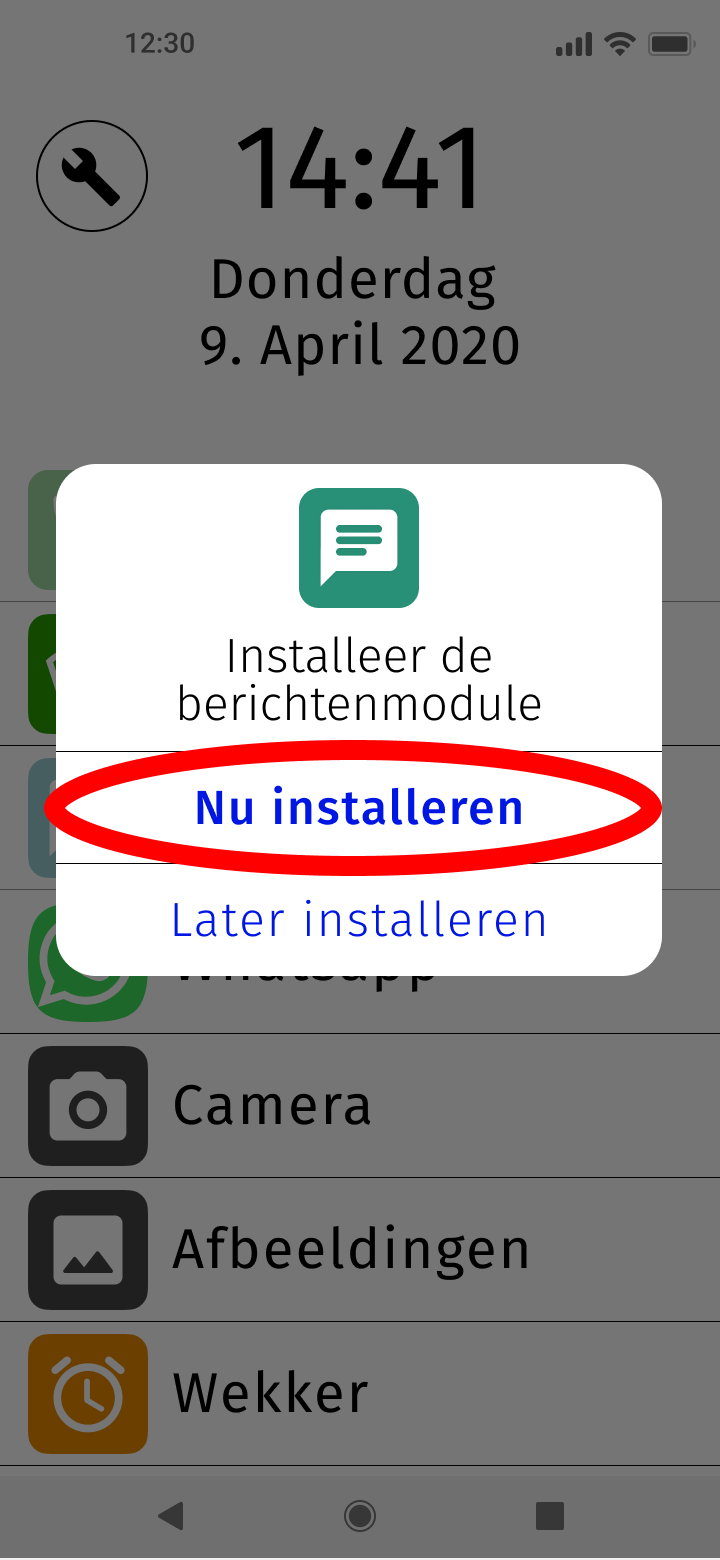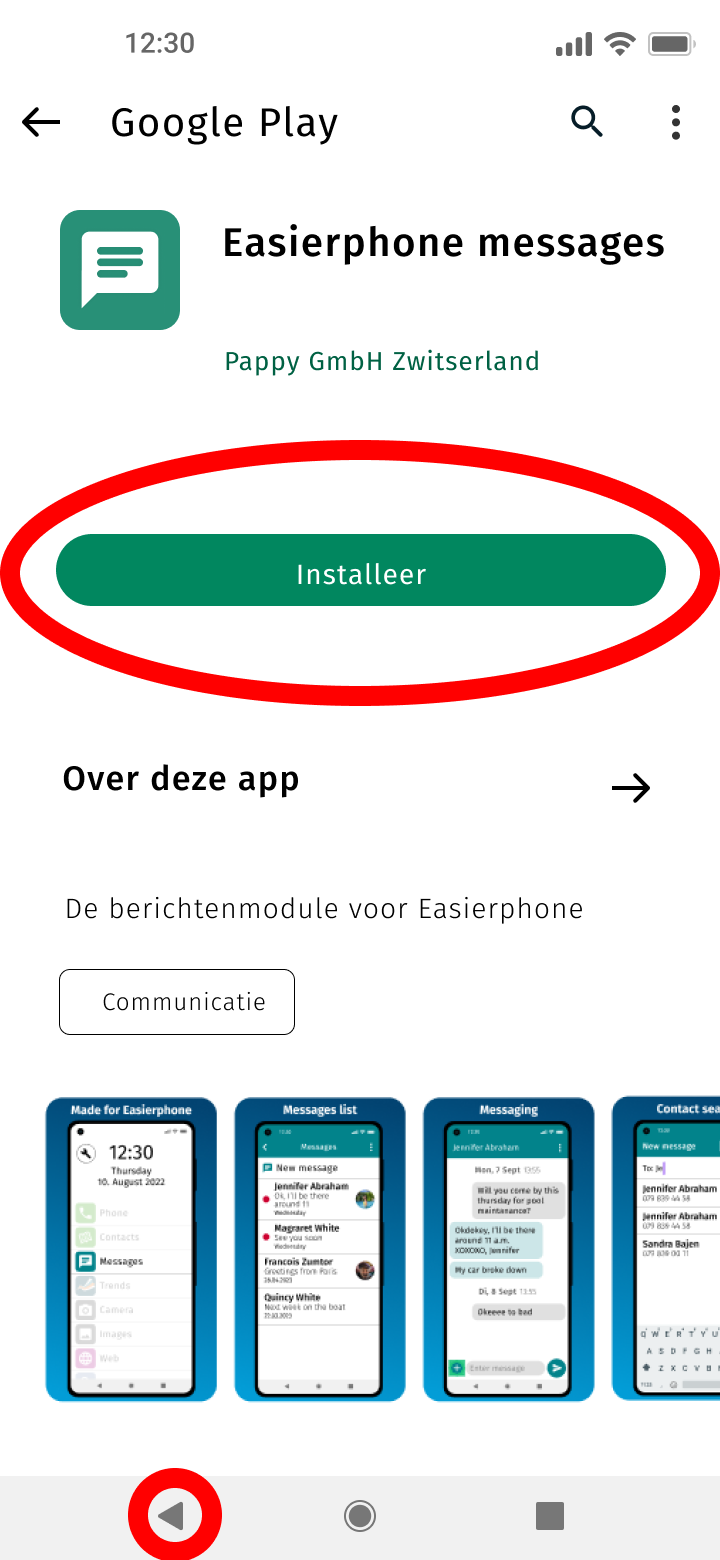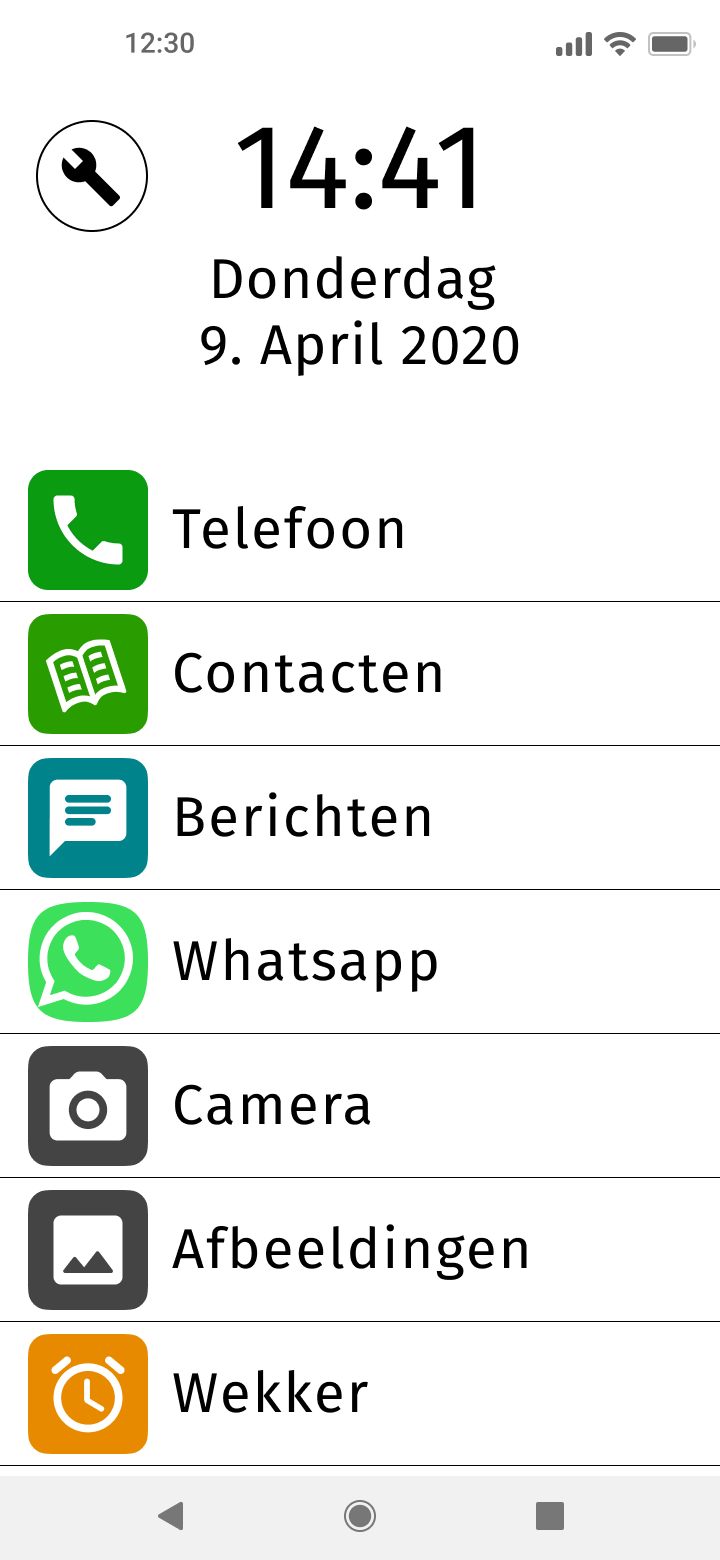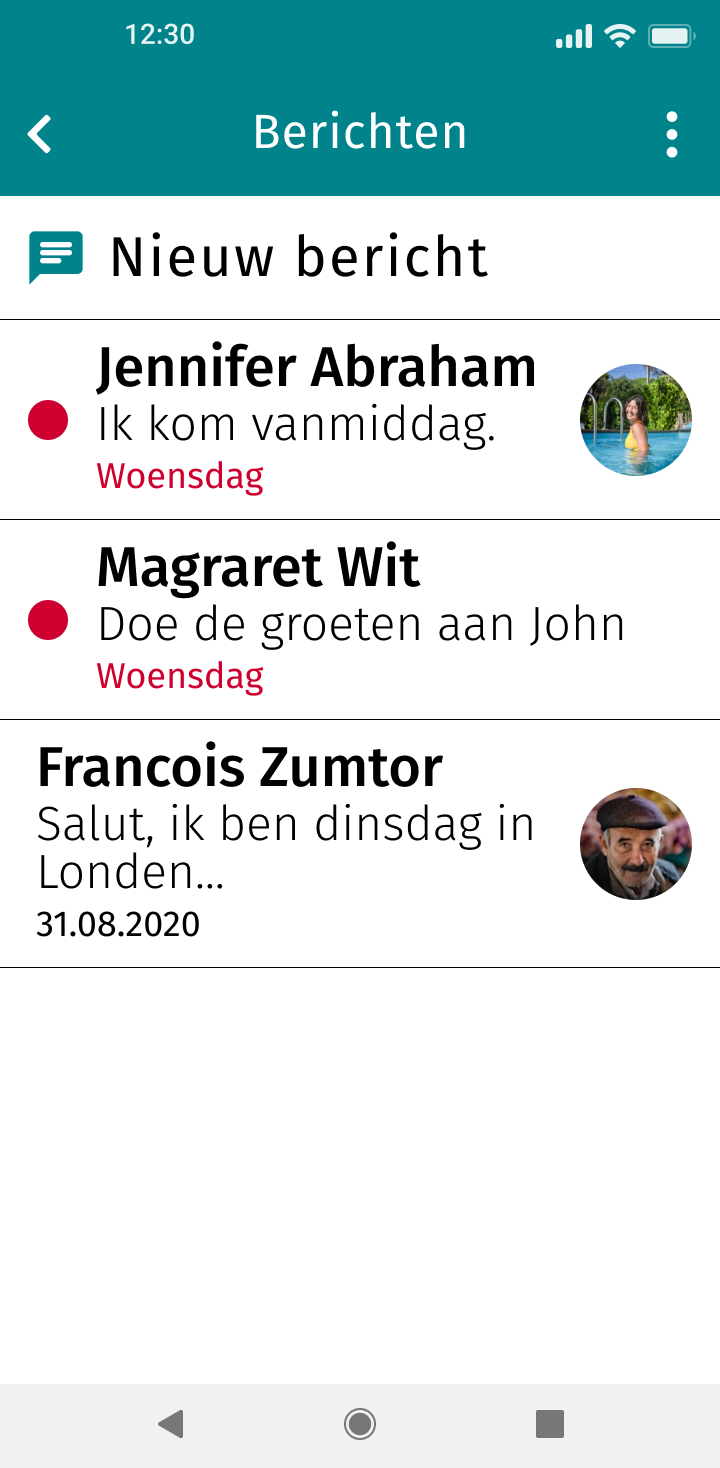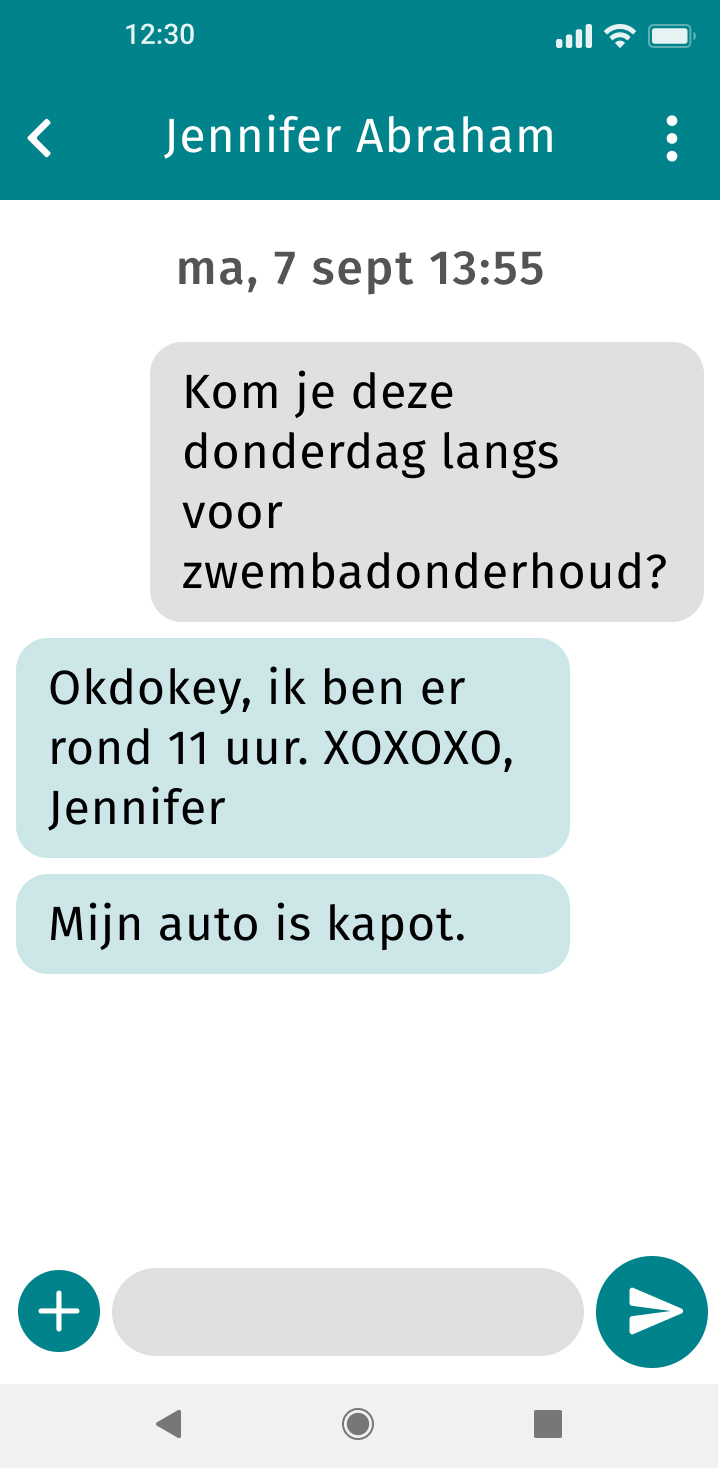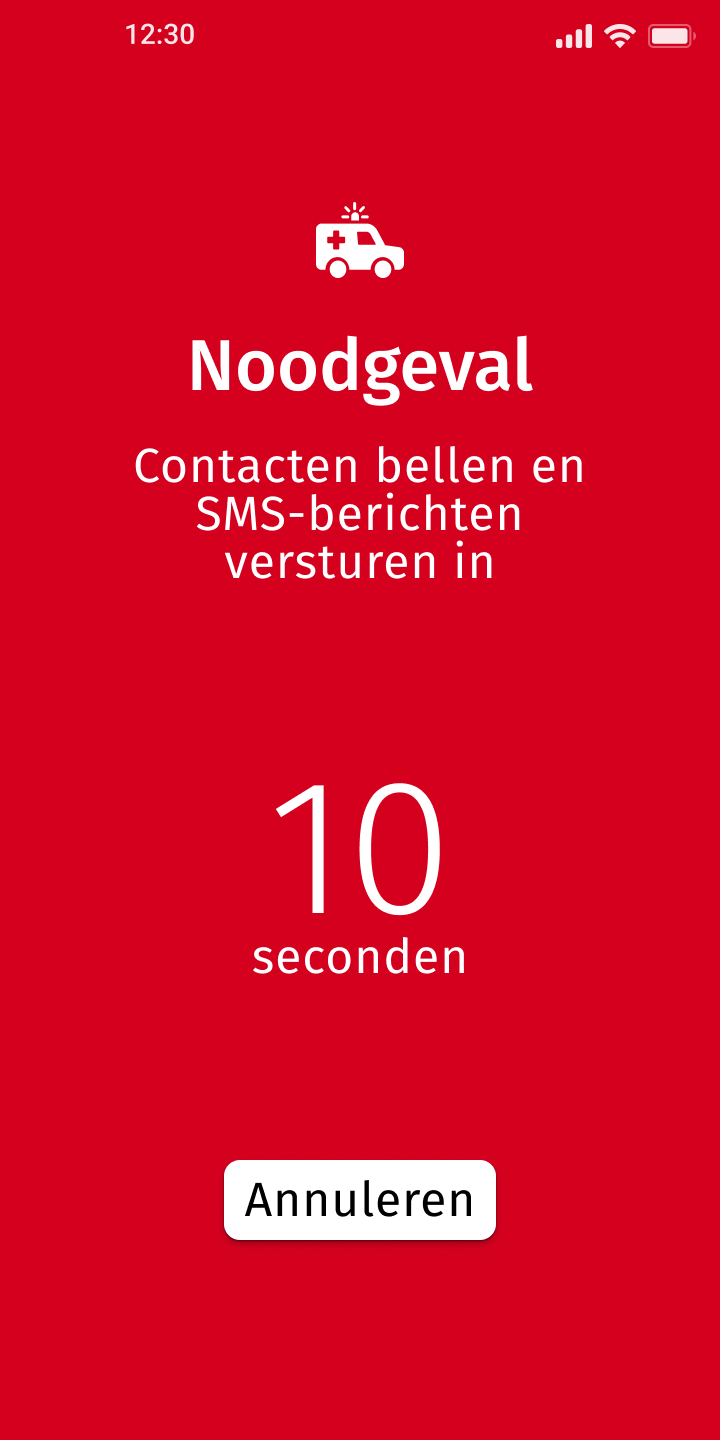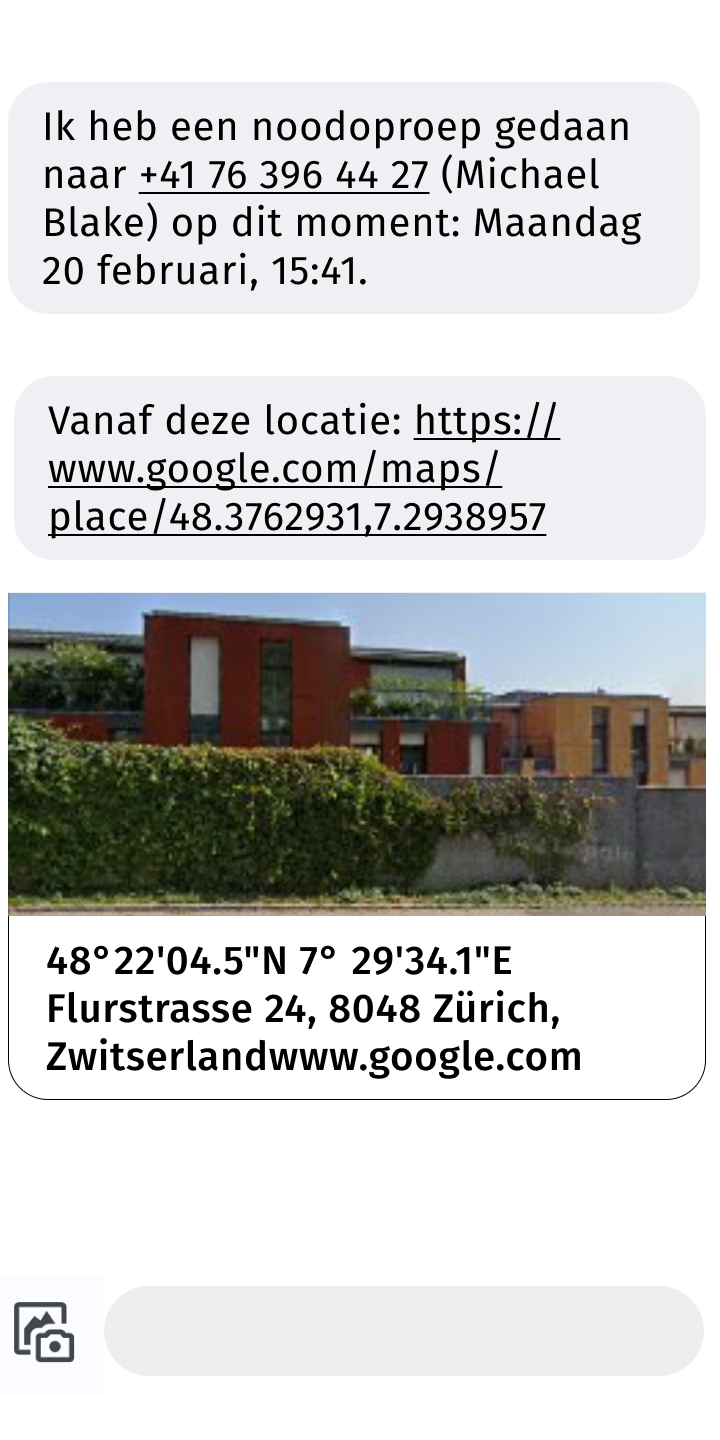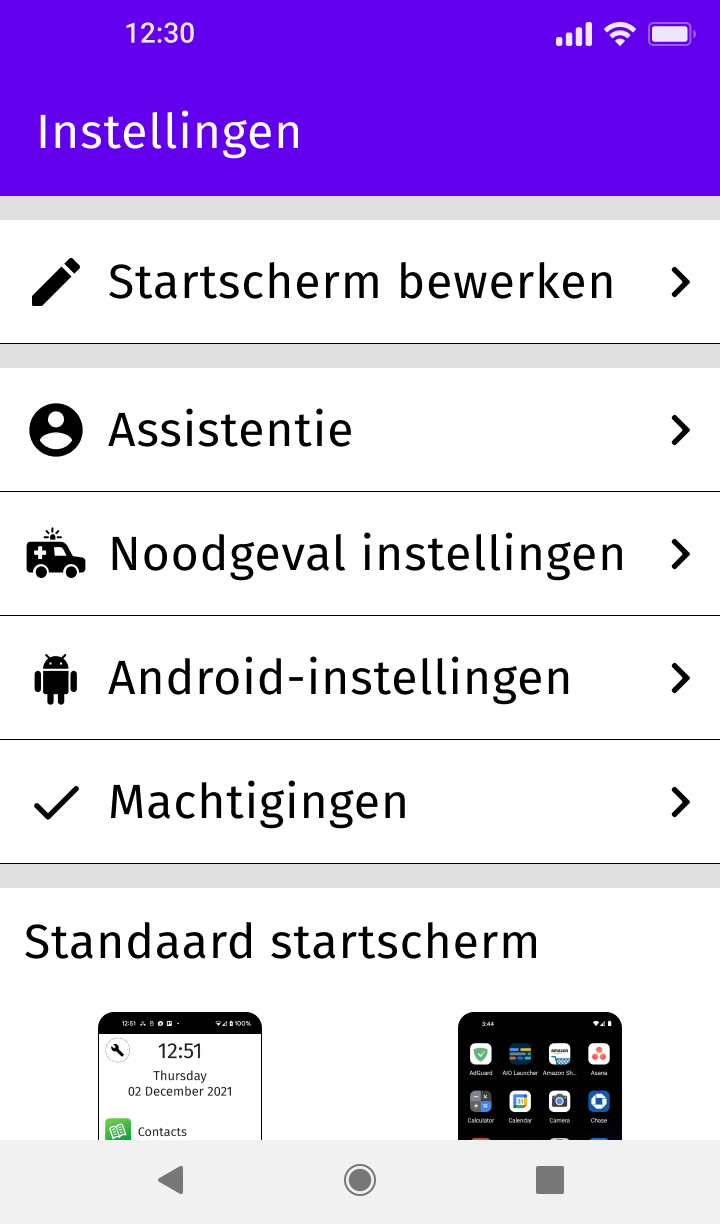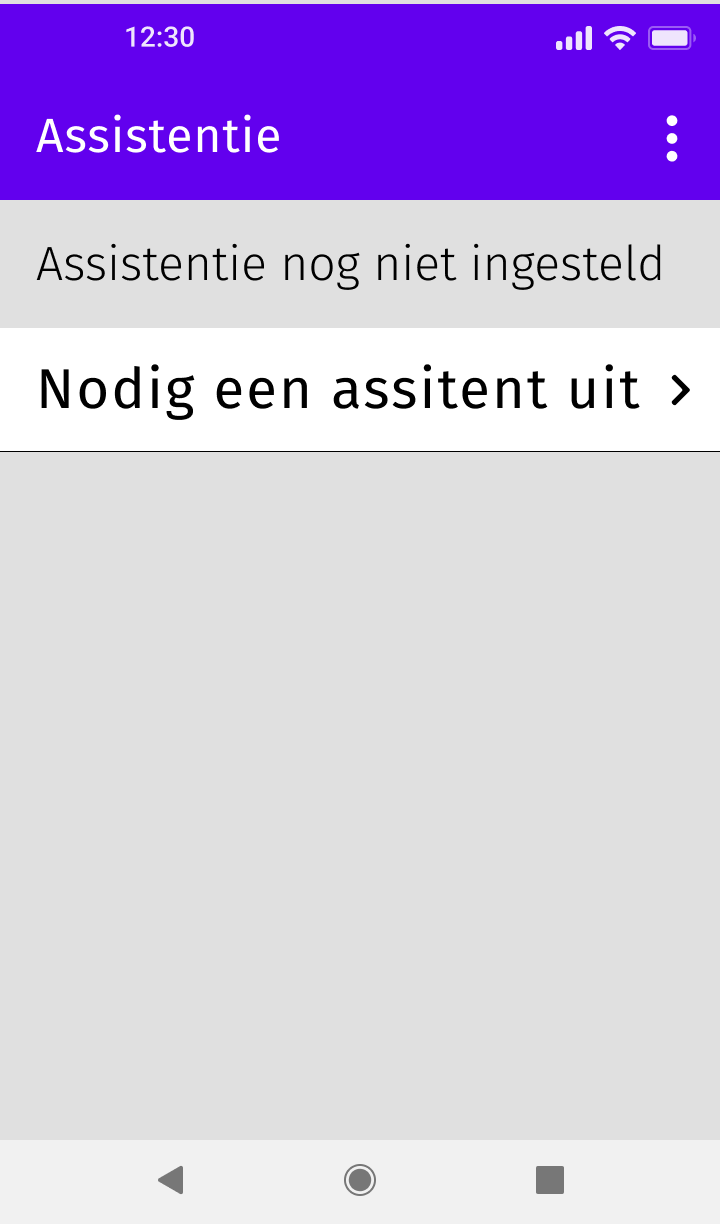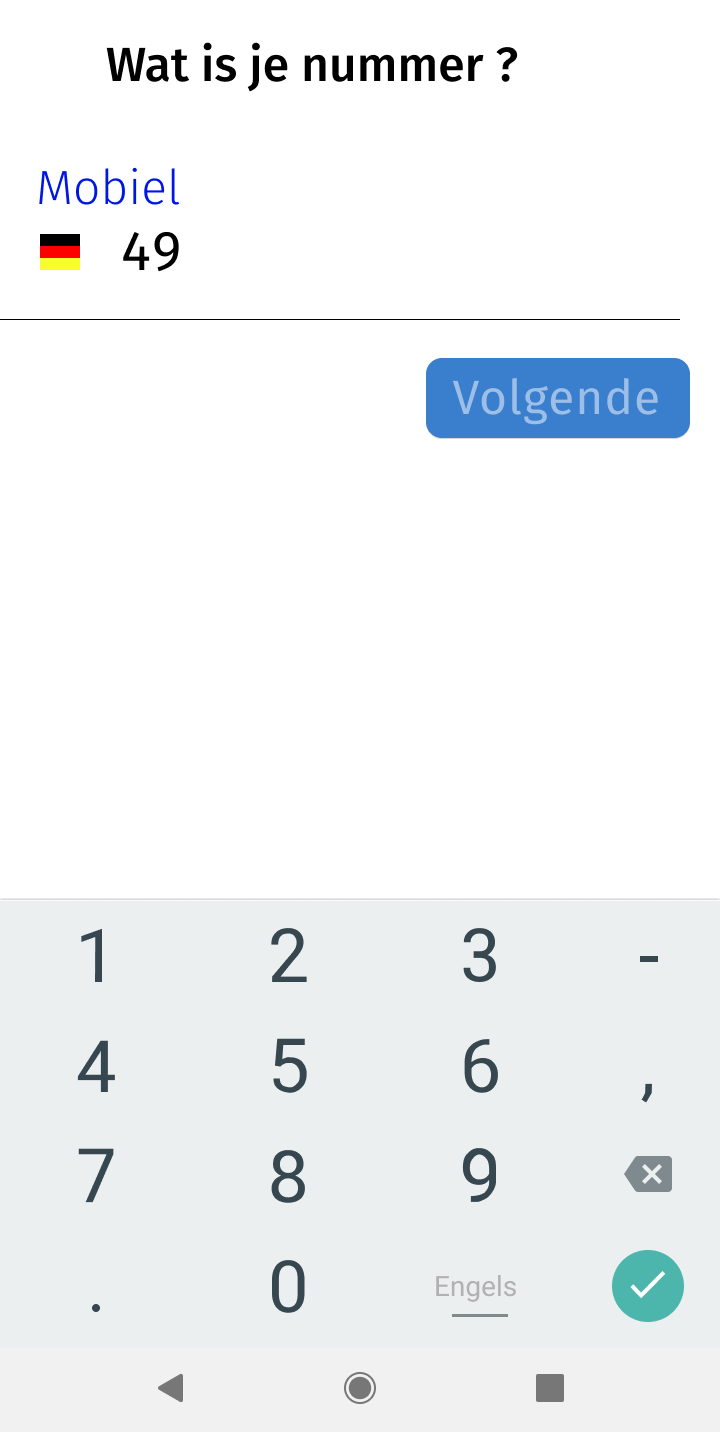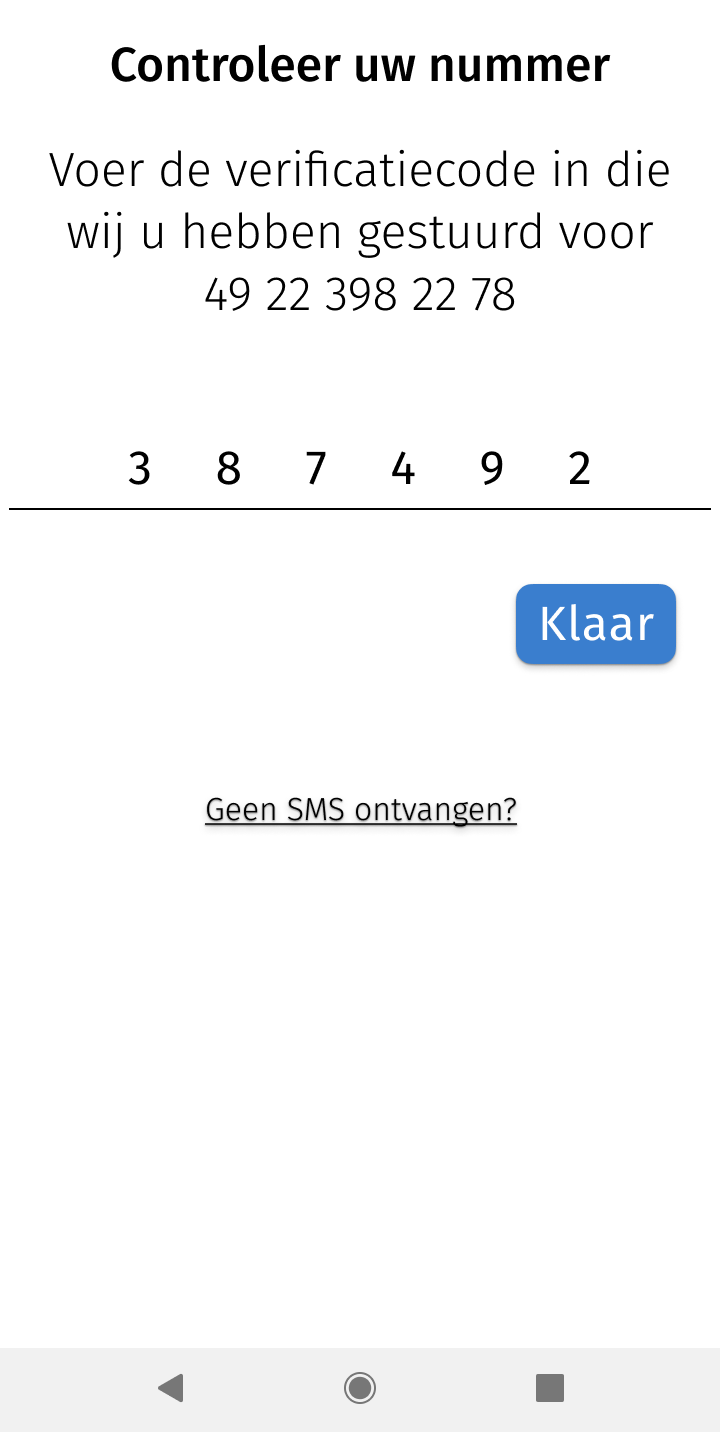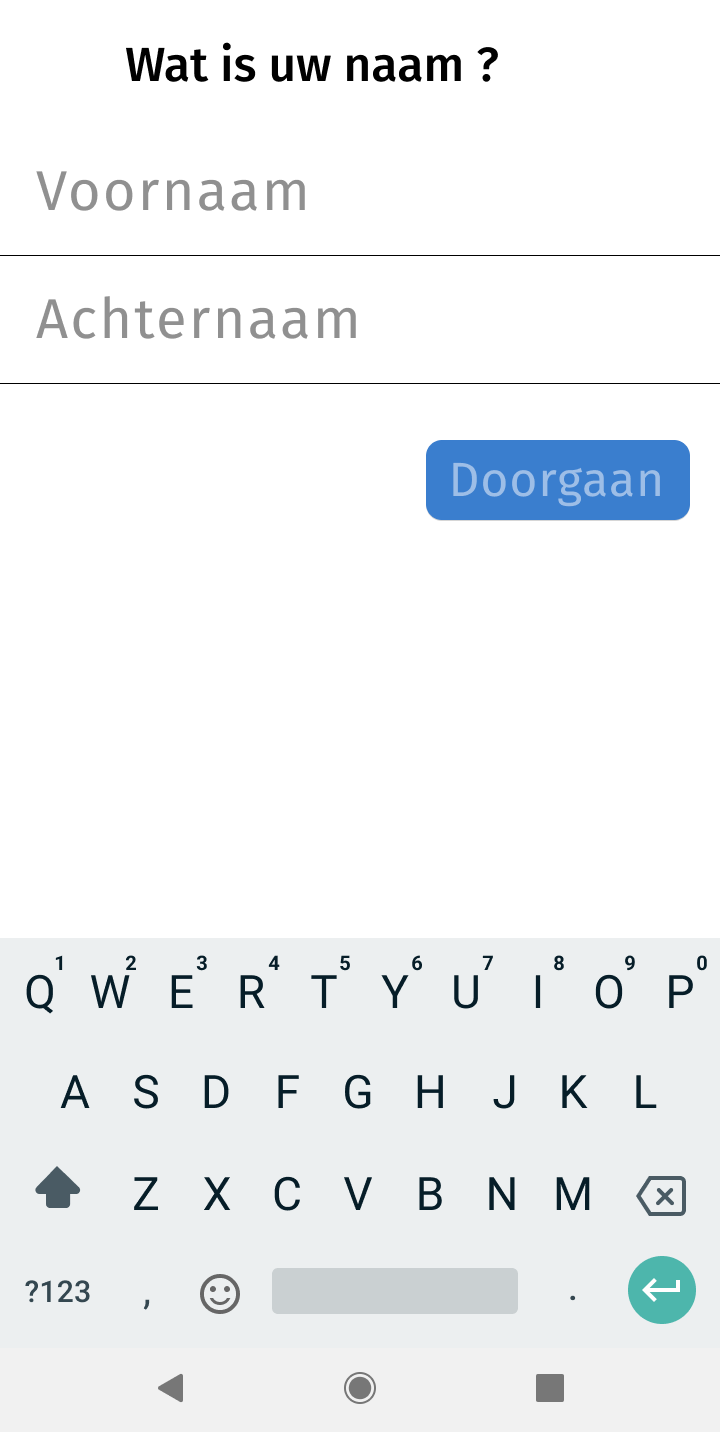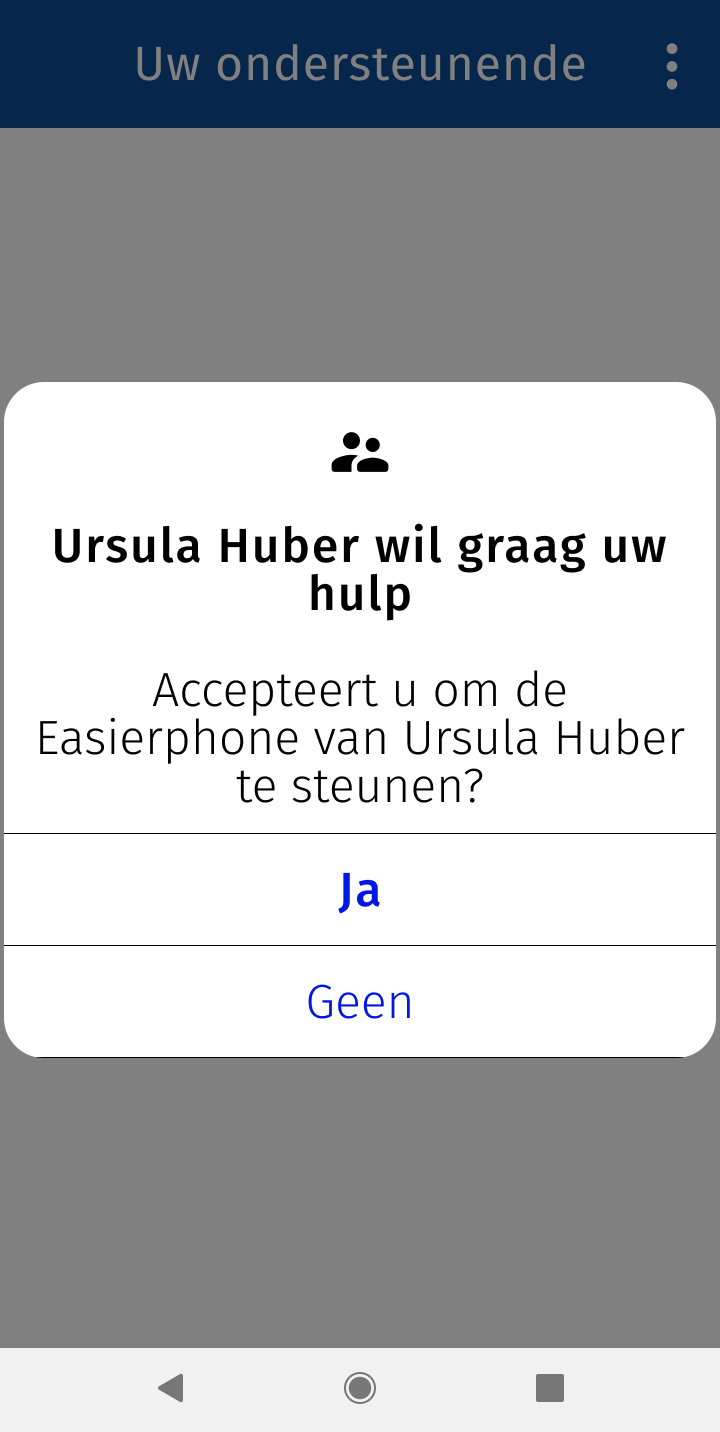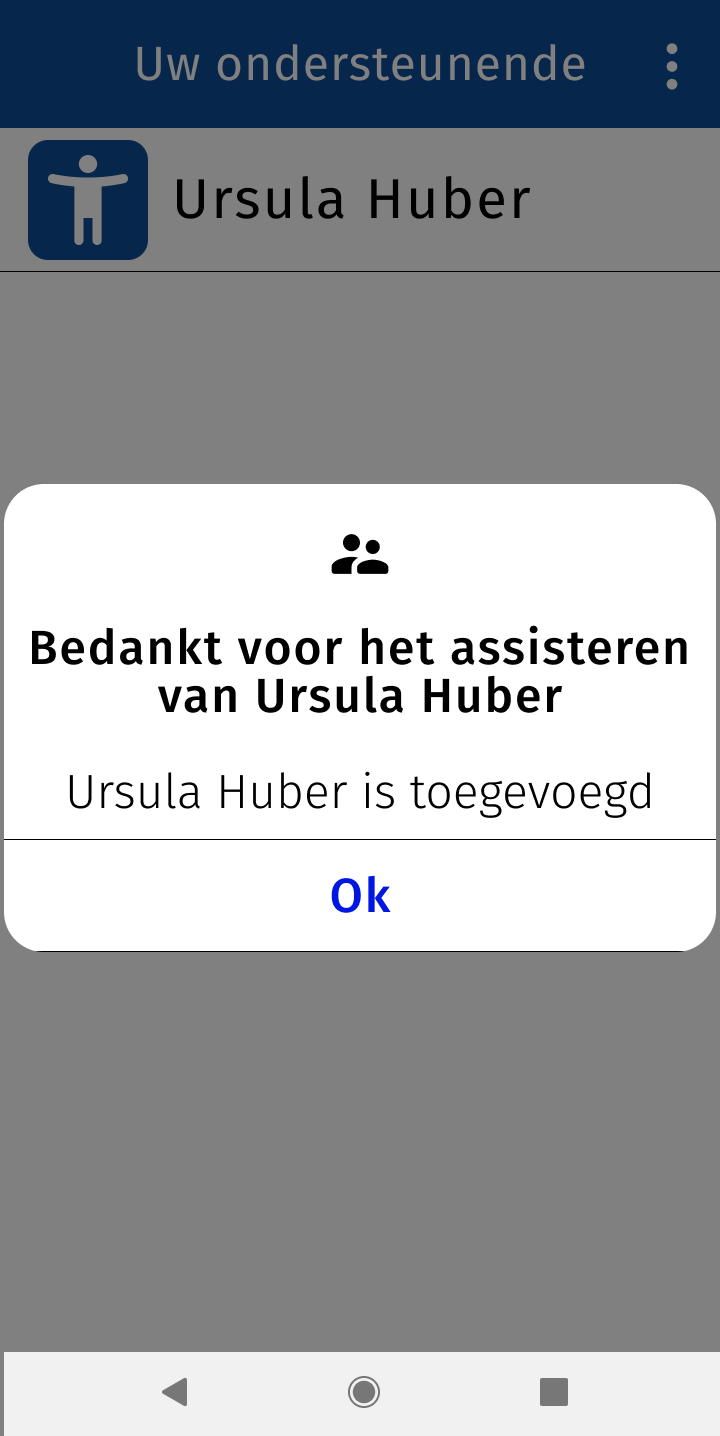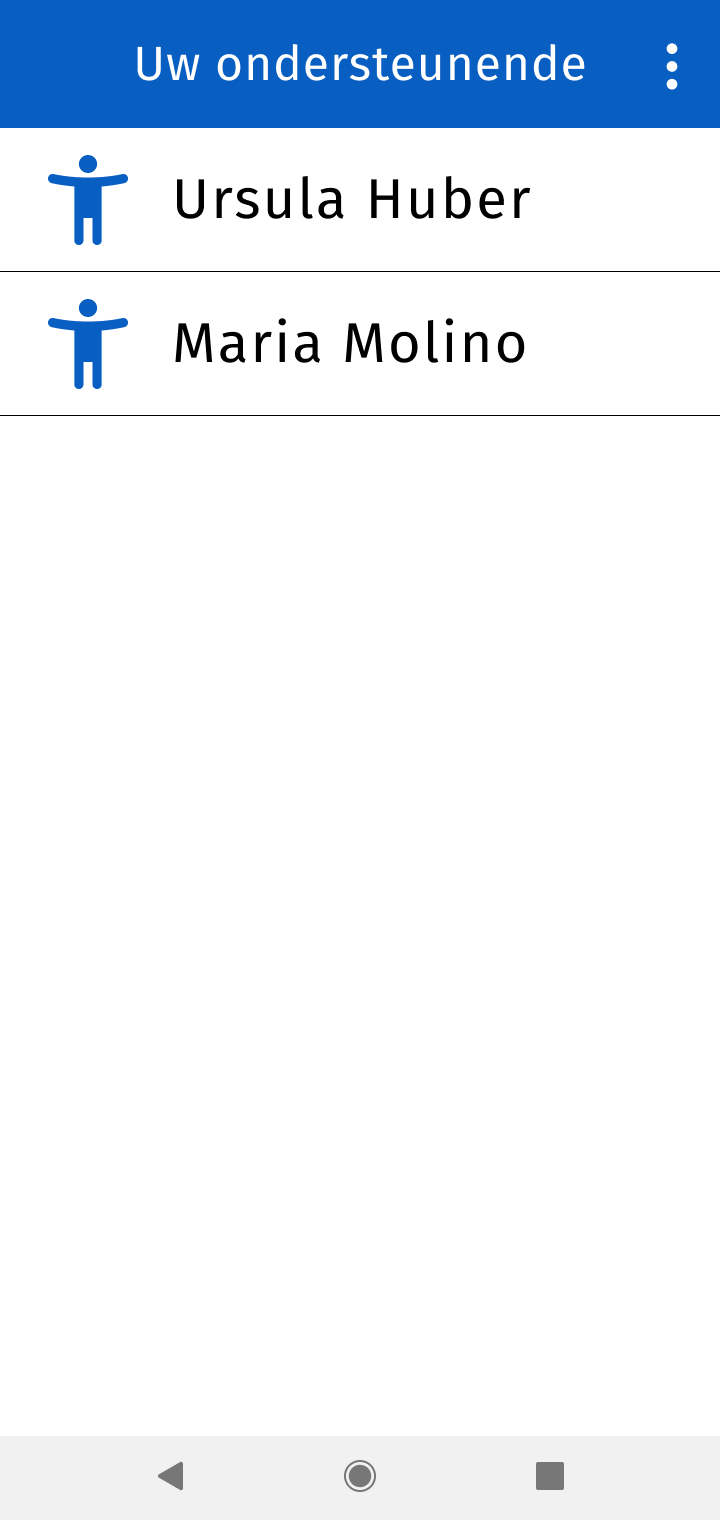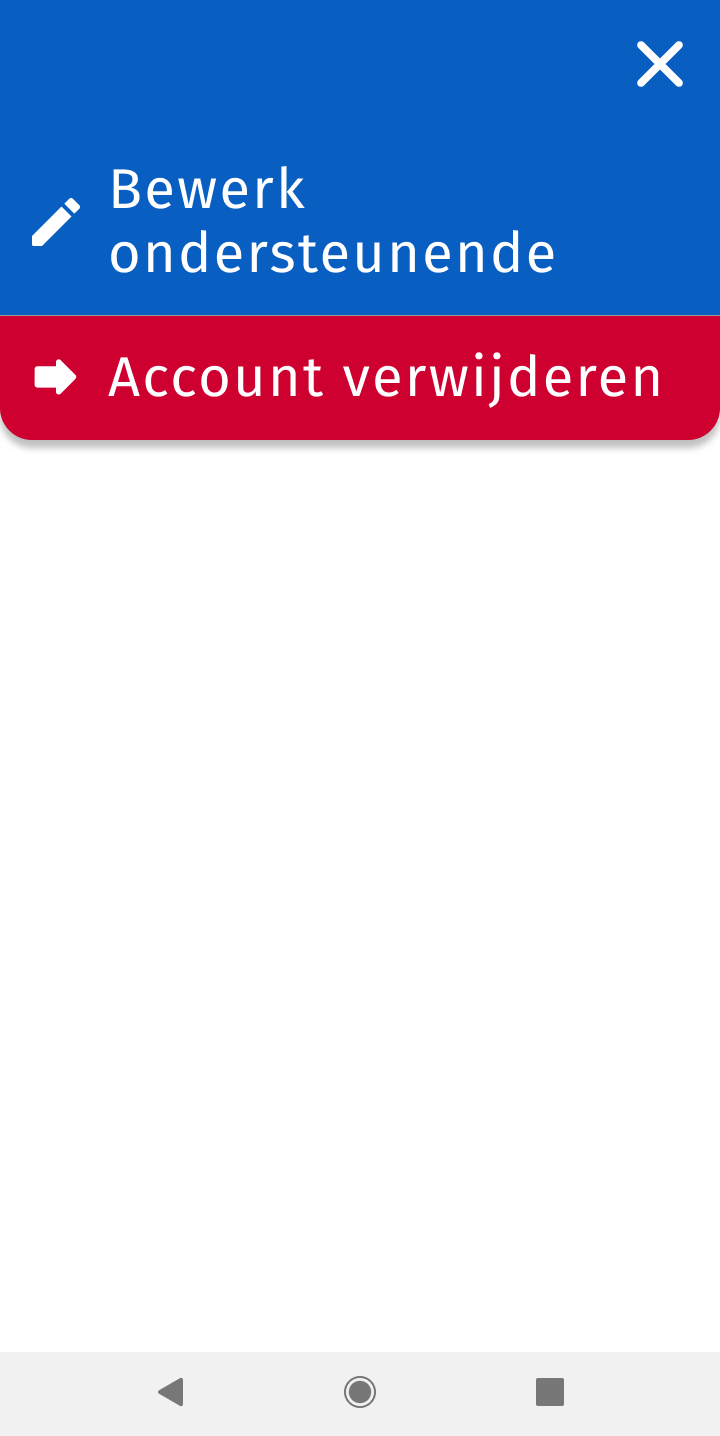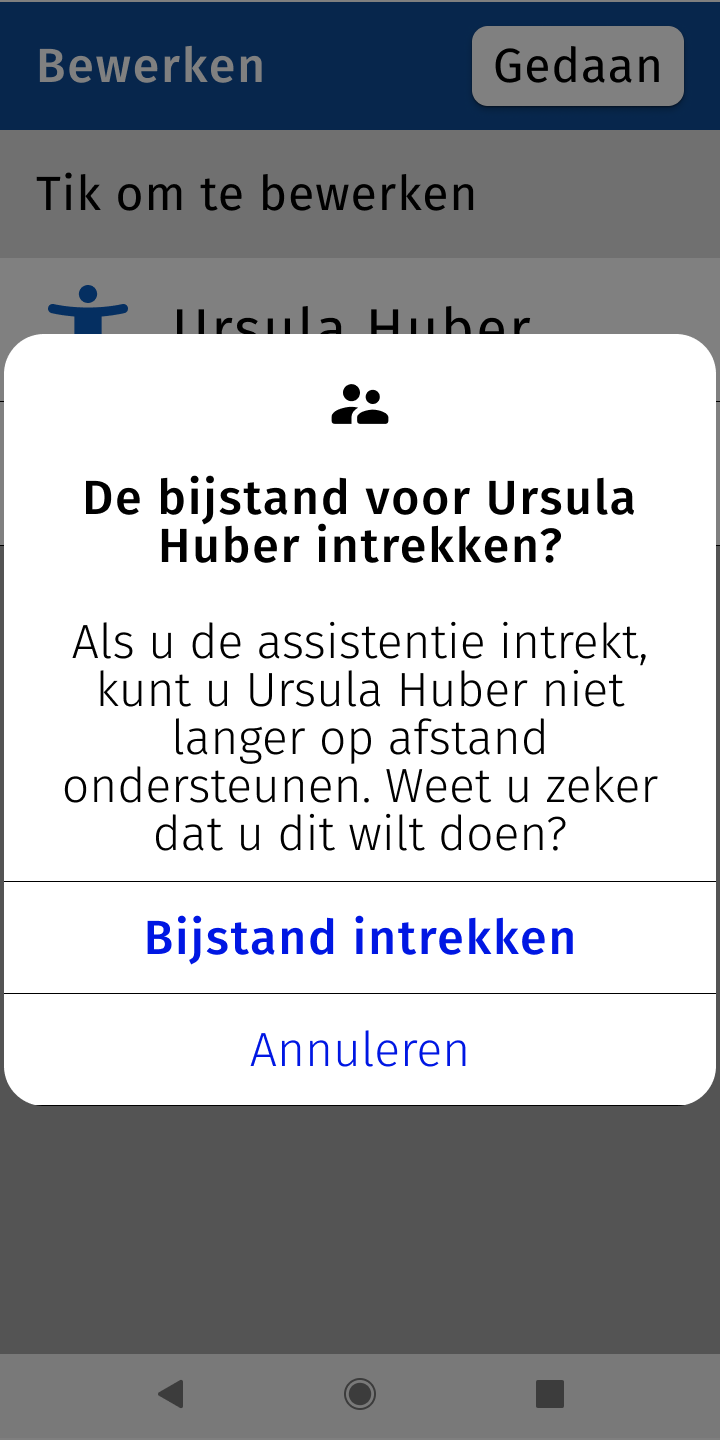In deze gebruikershandleiding voor Easierphone en Easierphone Assistant wordt uitgelegd hoe u Easierphone installeert en gebruikt. Begin bovenaan de lijst als dit uw eerste installatie is, of spring naar de relevante sectie als u meer informatie nodig heeft over een bepaalde functie.
Gebruiksaanwijzing Easierphone
Klik op de knop om de downloadpagina voor Easierphone op uw Android-telefoon te openen.
Zodra Easierphone is geïnstalleerd, downloadt u de telefoonmodule en de berichtenmodule uit de play store door op de grijze icoontjes van telefoon en berichten te tikken.
Ga na de installatie terug naar het beginscherm met de pijl terug.
De schermen om de telefoon- en berichtenmodule te installeren staan hieronder.
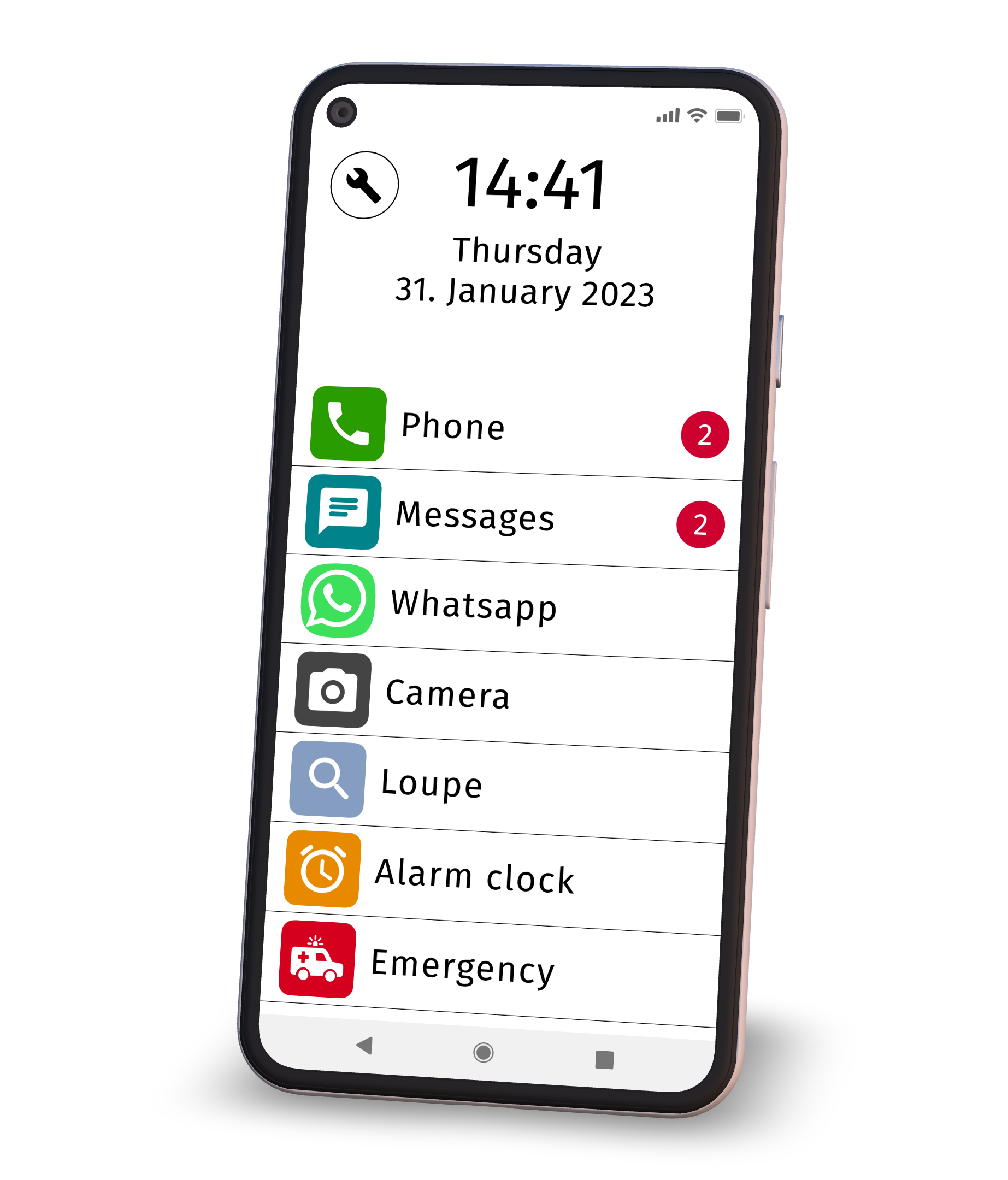
Op het startscherm vindt u alle apps op de Easierphone.
- In de instellingen (moersleutelpictogram linksboven) kunt u Easierphone instellen als uw standaard home-app. Als Easierphone is ingesteld als de standaard startapp, wordt het startscherm van Easierphone weergegeven door op de startknop te drukken. (u kunt de standaard home app altijd wijzigen)
- Na de eerste installatie opent u elke Easierphone-module eenmaal en geeft u de toegangsrechten. Deze zijn nodig om de Easierphone correct te laten werken.
- Om een app aan het startscherm toe te voegen, scrolt u naar beneden en gebruikt u de paarse knop “app toevoegen” onderaan het startscherm.
- U kunt bewerken wat u op het startscherm ziet door instellingen te kiezen (moersleutelsymbool, linksboven) en “Bewerk startscherm” te selecteren. Hier kunt u de weergavevolgorde wijzigen – of apps van het startscherm verwijderen
Wanneer u de telefoon voor de eerste keer opent, volgt u de aanwijzingen van het systeem om deze in te stellen als uw standaard bel-app.
Alle contacten – toegang tot uw gehele contactenlijst
Recente oproepen – bekijk de recente oproepen die u hebt ontvangen of gedaan. (gemiste oproepen zijn rood gemarkeerd)
Nummer kiezen – kiezen met een groot toetsenbord.
Favorieten – gebruik het menu met 3-stippen om favorieten aan deze lijst toe te voegen of te bewerken, zodat u ze gemakkelijk kunt oproepen.
Phone for Easierphone moet worden ingesteld als uw standaard telefoontoepassing om gesprekken te voeren en te ontvangen.
3-stippenmenu – Berichten zoeken, Berichten bewerken/verwijderen, Alles markeren als gelezen.
Nieuw bericht – maak een nieuw tekstbericht naar een nieuwe ontvanger
Tik op bericht – zie de berichtendraad.
Rode stip – geeft een nieuw bericht aan.
Berichten voor Easierphone moet worden ingesteld als uw standaard SMS-toepassing om SMS-berichten te maken en te ontvangen.
Eén knop om familie te waarschuwen in geval van nood:
Noodoproep – er wordt een oproep gedaan naar de eerste contactpersoon voor noodgevallen.
SMS voor noodgevallen – worden gelijktijdig naar alle noodcontacten gestuurd met locatie, tijd en contactpersoon die tijdens de noodsituatie wordt gebeld.
Aftellen – de noodoproep kan gedurende 10 seconden worden geannuleerd.
Noodcontacten worden ingesteld bij de installatie van Easierphone. Berichten voor Easierphone moet worden ingesteld als uw standaard SMS-toepassing om SMS-berichten in noodgevallen te verzenden.
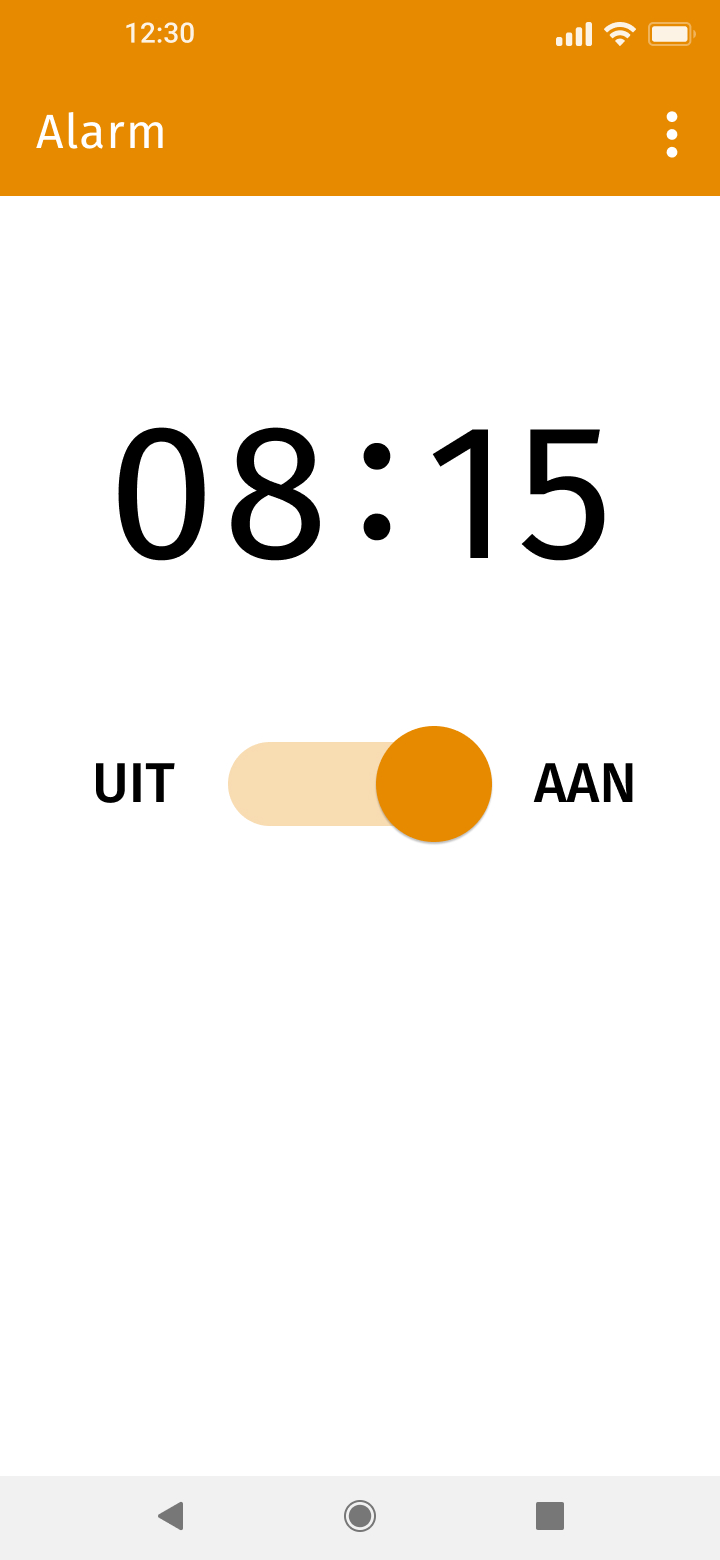
Makkelijk te gebruiken wekker:
3-stippenmenu – Stel alarmvolume & toon in.
Tik op tijd – dus stel de wektijd in.
Schakel – om het alarm aan of uit te zetten
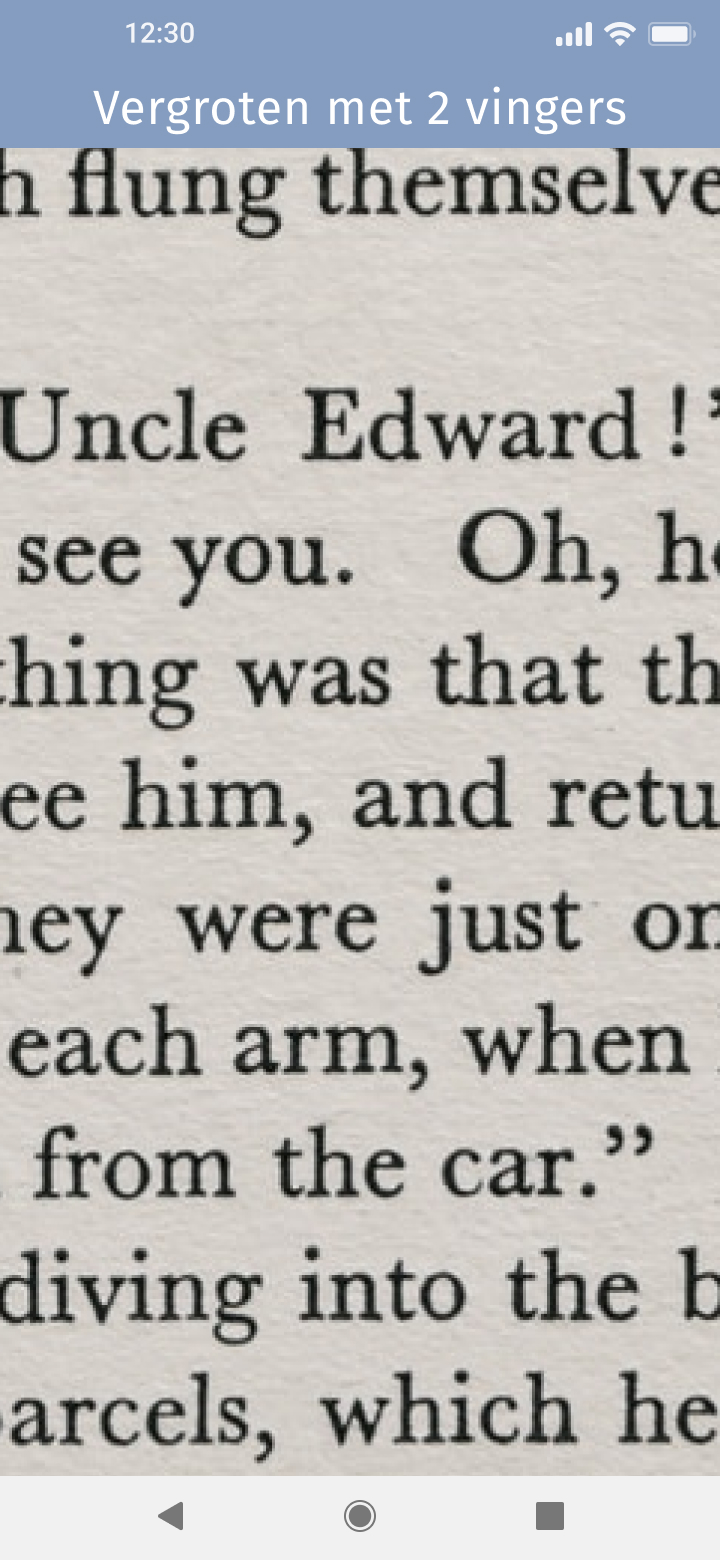
Een eenvoudige vergrotingsapp voor kleine letters.
Vergroten met 2 vingers – in- of uitzoomen.
Ga naar de instellingen van Easierphone door op het moersleutelpictogram op het startscherm te tikken.
Kies Hulp op afstand en vervolgens een assistent uitnodigen.
U kunt elk contact uit uw contactenlijst uitnodigen.
Als u de assistent verwijdert, heeft de assistent geen toegang meer tot de gegevens van uw Easierphone.
In Easierphone Instellingen > Assistentie > gebruikers toegand, kunt u bepalen welke gegevens voor een assistent bewerkbaar moeten zijn.
Startscherm aan: assistent kan uw startscherm op afstand bewerken.
Startscherm uit: assistent heeft geen toegang tot uw easierphone.
Contacten aan: assistent kan contacten bewerken en toevoegen.
Contacten uit: assistent kan uw contacten niet zien.
Alarm aan: assistent kan alarmen op uw toestel bewerken en instellen.
Alarm uit: assistent kan uw alarmen niet zien
Web aan: assistent kan weblinks toevoegen in uw web app.
Web uit: assistent kan uw web app niet zien.
Noodinstelling aan: assistent kan uw noodcontacten bewerken.
Noodinstelling uit: assistent kan uw noodcontacten niet zien.
Gebruiksaanwijzing Easierphone assistant
Zodra een gebruiker van Easierphone u uitnodigt om te assisteren, ontvangt u een sms-bericht waarin u wordt gevraagd de assistentie-app van Easierphone te downloaden, inclusief een link naar de Play Store.
U kunt ook de assistent-app Easierphone downloaden via deze link.
U kunt meerdere Easierphone-gebruikers helpen met Easierphone-assistent.
Kies de persoon die u wilt helpen. U ziet het beginscherm van deze persoon.
Telefoon: Favorieten bewerken in telefoon app.
Contacten: Contacten op afstand toevoegen of bewerken.
Wekker: Stel de wekker op afstand in.
Web: Weblinks instellen voor een andere gebruiker om het surfen op het web te vergemakkelijken.
Activiteitstrends: Volg de activiteitsniveaus en locatie van een andere gebruiker.
Het scherm dat u ziet, kan er heel anders uitzien. Afhankelijk van de apps die de andere gebruiker op zijn toestel heeft geïnstalleerd en de gekozen instelling voor delen.
Apps die u niet kunt bewerken, worden grijs weergegeven. (Ze kunnen worden verplaatst op het beginscherm, maar kunnen niet op afstand worden geopend)
Homescreen bewerken: Voeg apps toe of verwijder ze van het startscherm van de gebruiker, of verander de volgorde waarin ze verschijnen om het startscherm aan te passen aan de behoefte van de gebruiker.
App suggesties: stel nuttige apps voor aan de persoon die u helpt. Deze suggesties zijn prominent aanwezig wanneer de gebruiker een app toevoegt aan het startscherm.
Om uw lijst met personen die u ondersteunt te bewerken of om een persoon die u ondersteunt te verwijderen, kiest u “Bewerk ondersteunende” in het 3-stippenmenu bovenaan.
U kunt de namen verplaatsen of de supporters verwijderen met het pictogram “-“. De ondersteunde persoon wordt geïnformeerd dat hij/zij niet langer door u op afstand wordt ondersteund.
“Account verwijderen” verwijdert uw accountgegevens en verwijdert tegelijkertijd alle ondersteunenden.
Nadat je de ondersteuning hebt ingetrokken of je account hebt verwijderd, kun je alleen iemand ondersteunen als diegene je opnieuw uitnodigt.