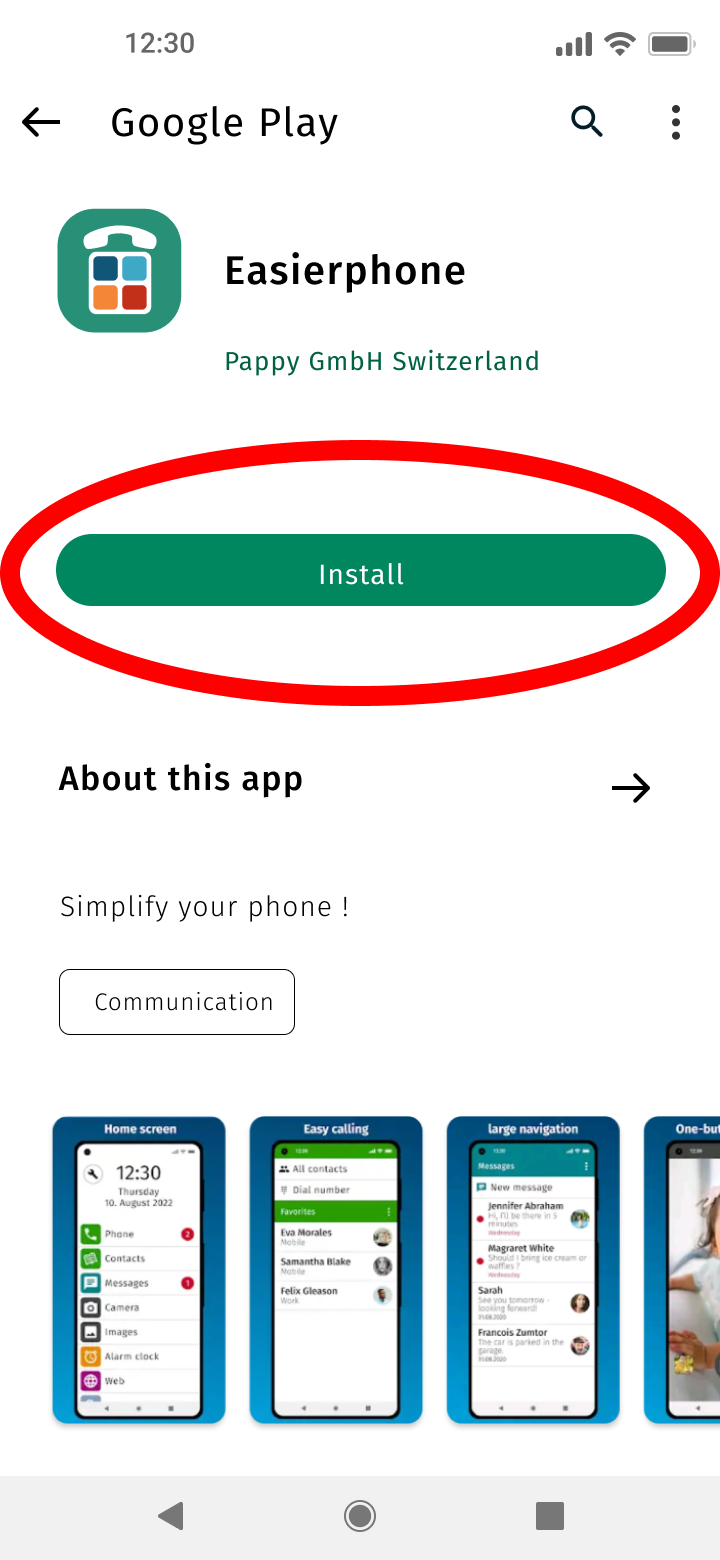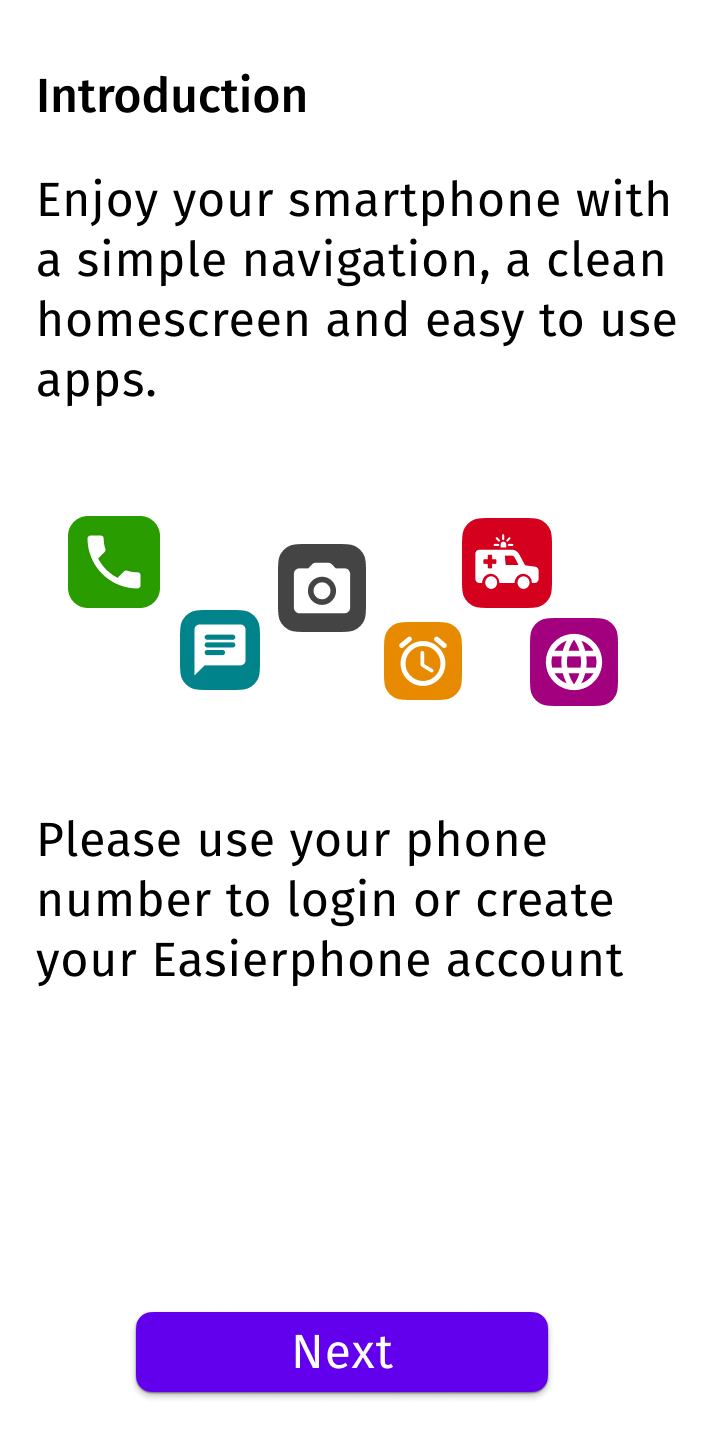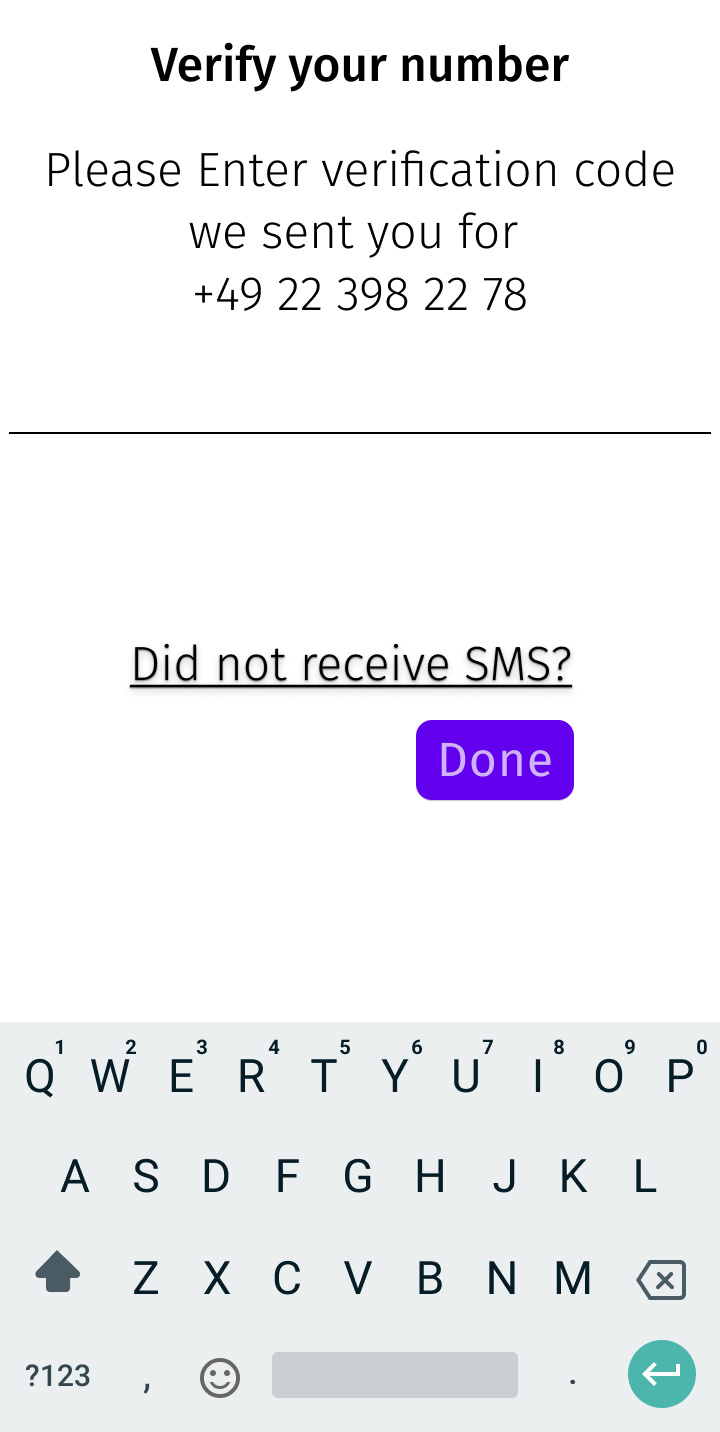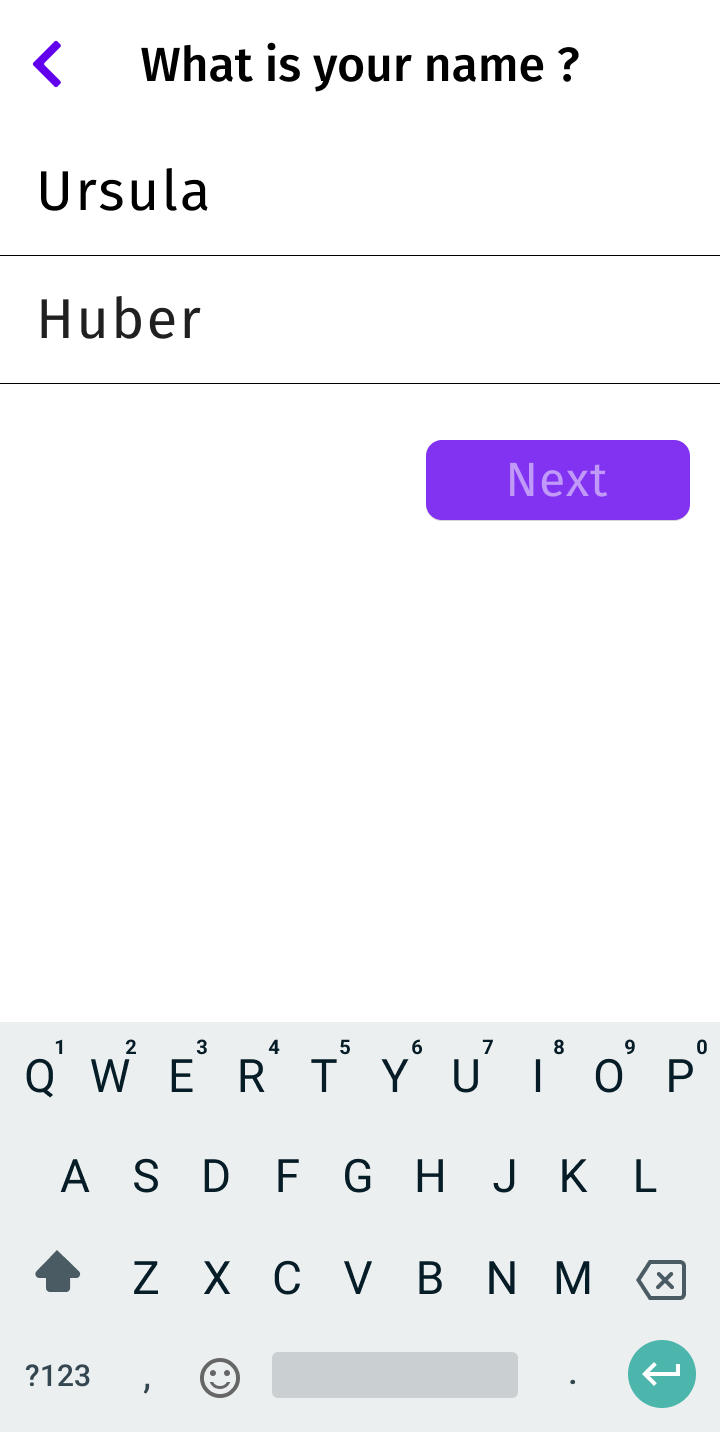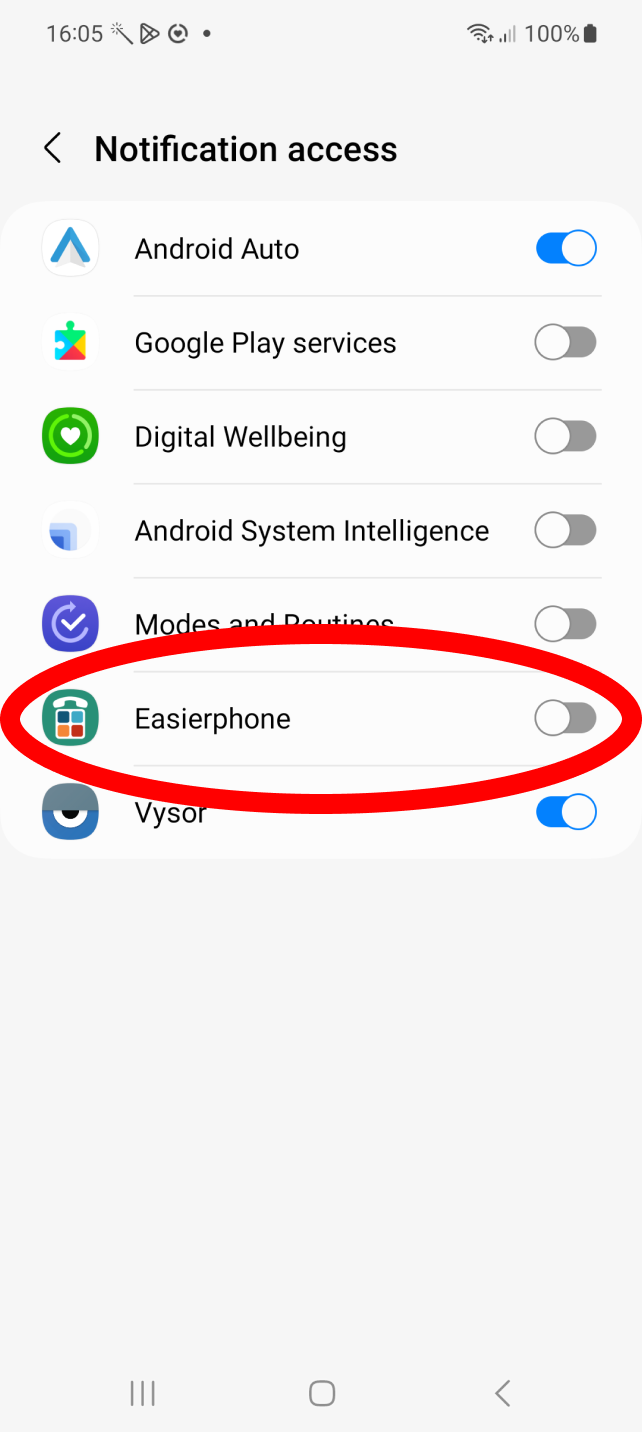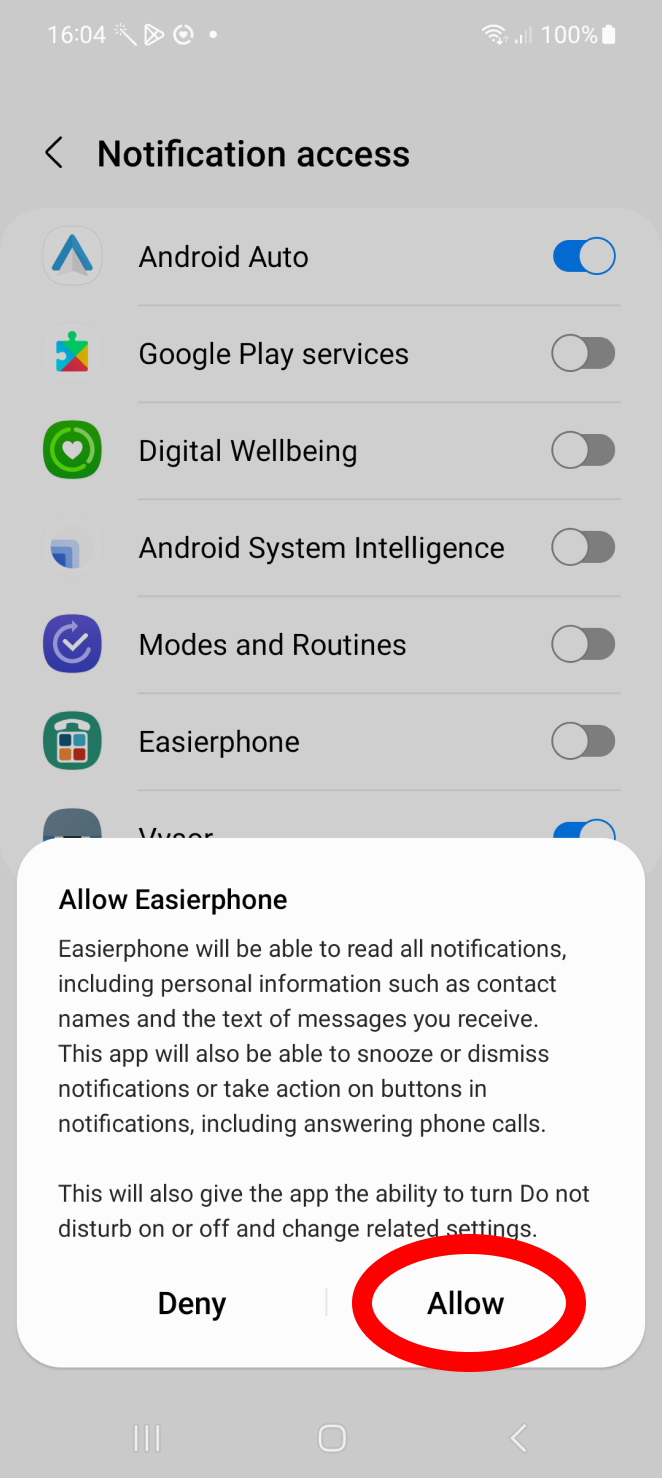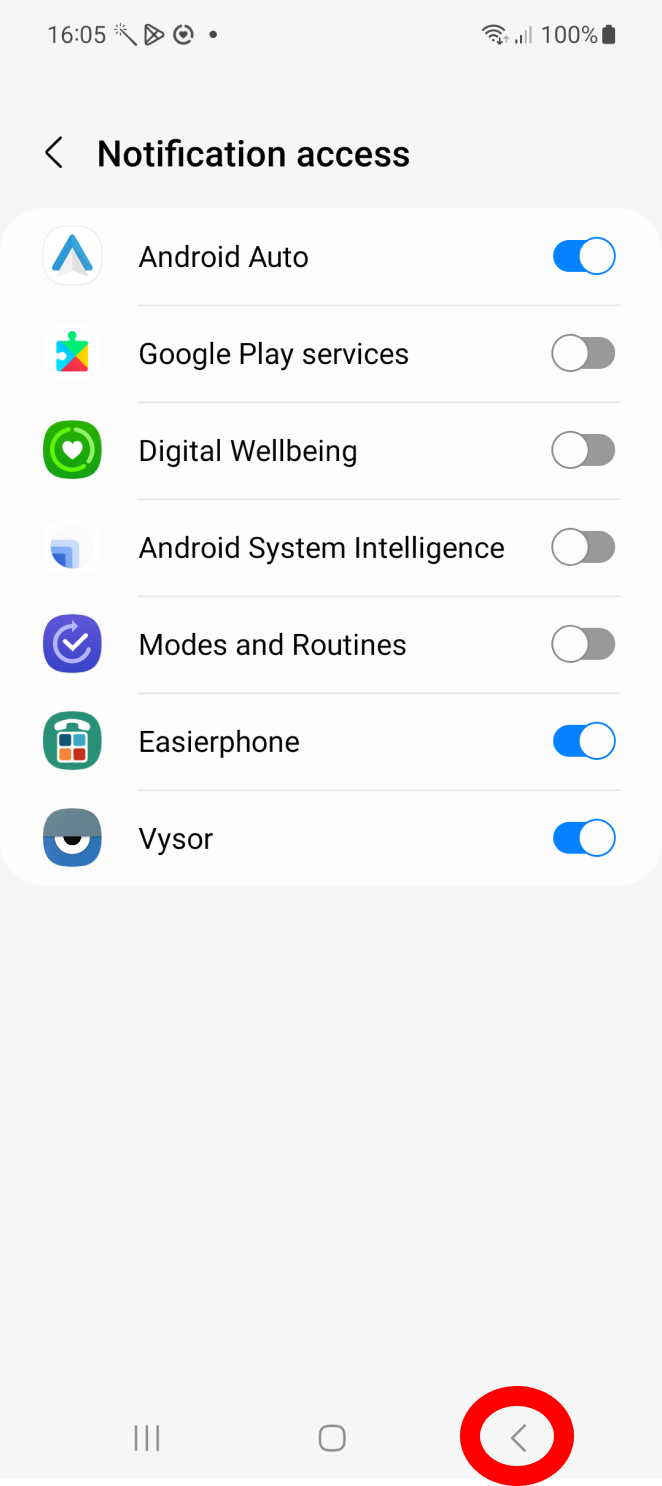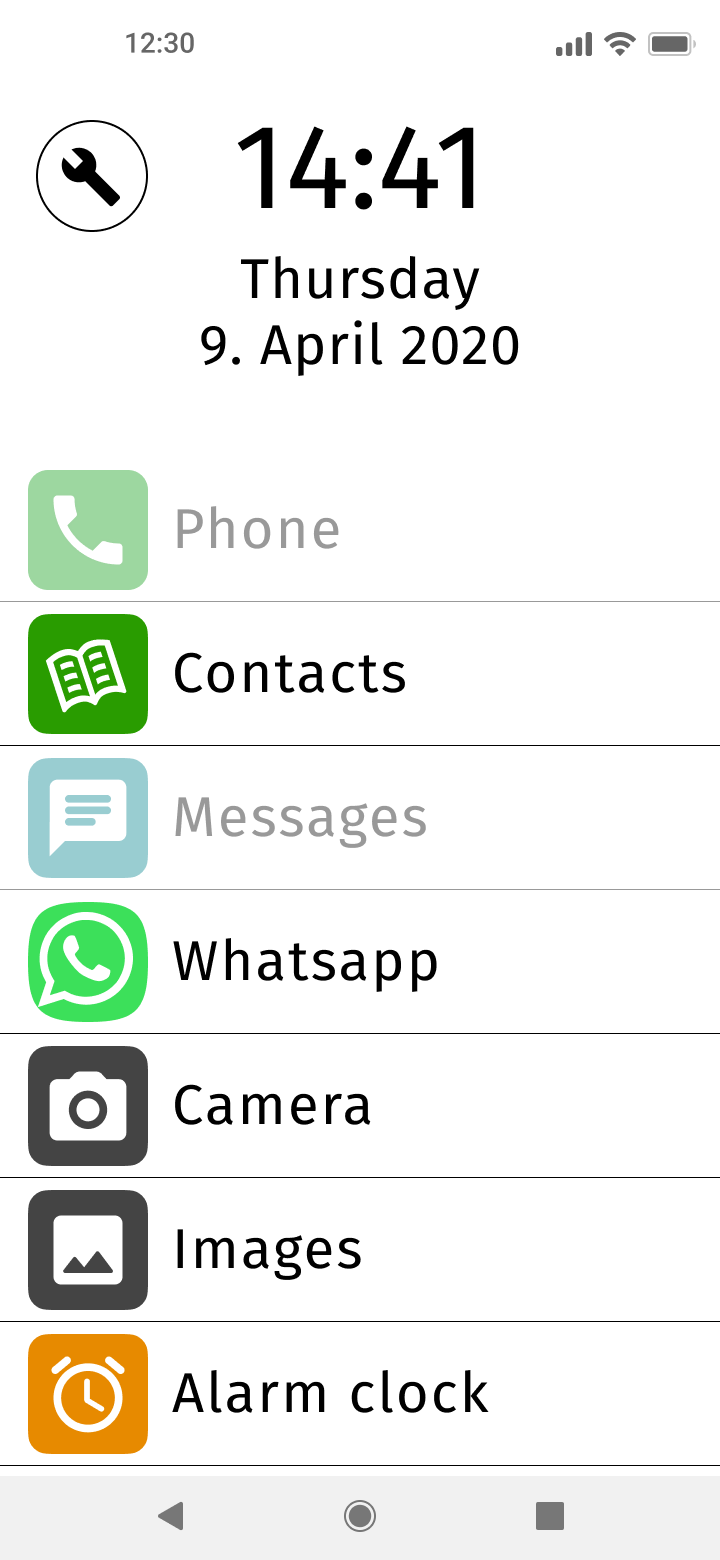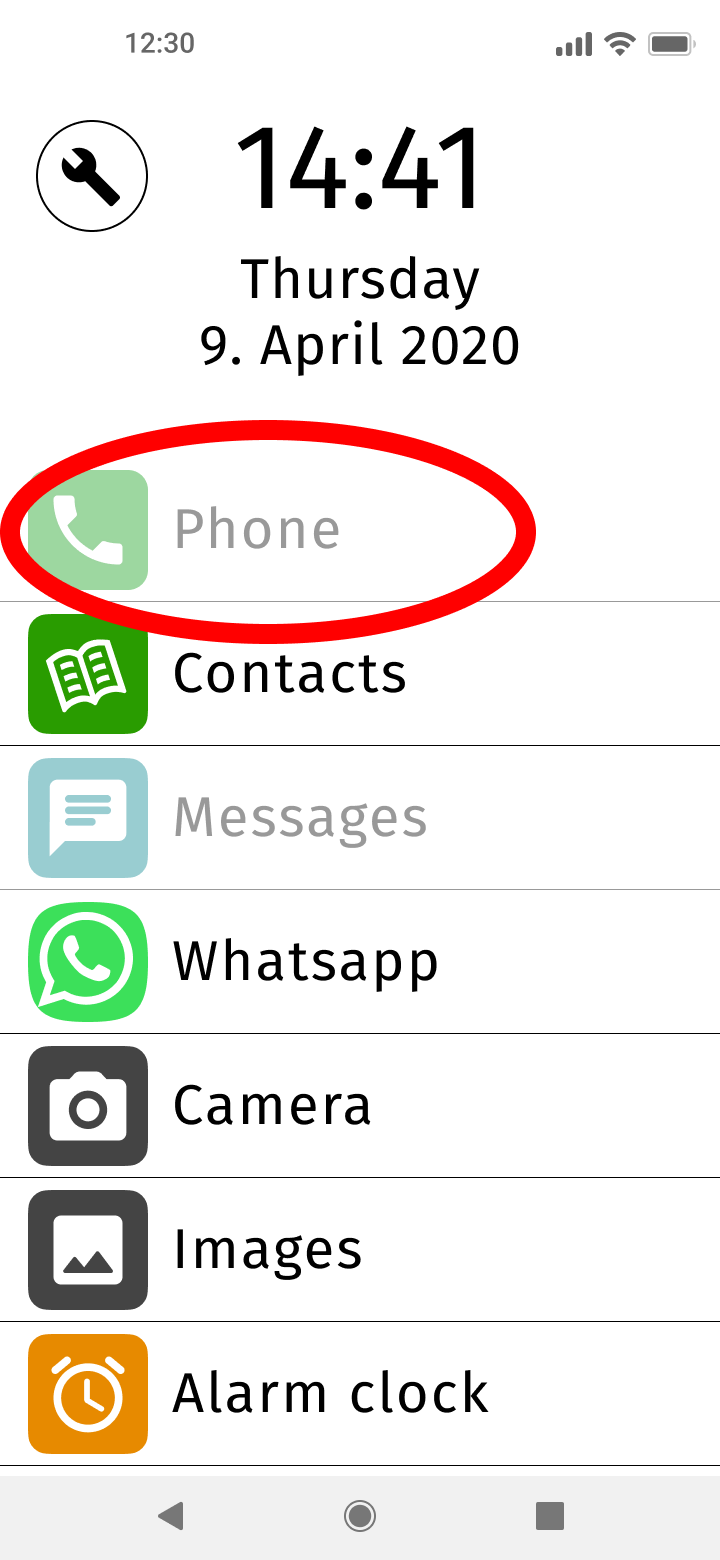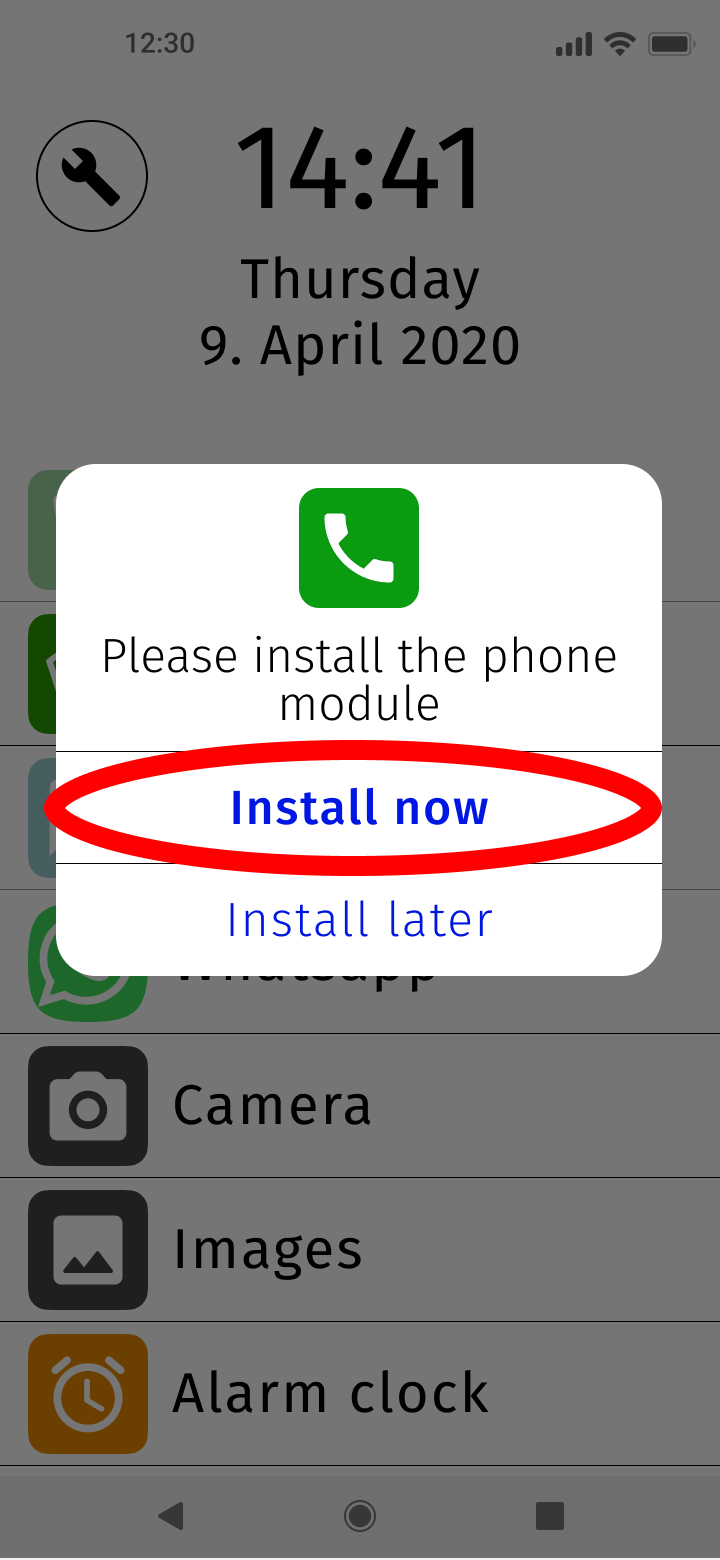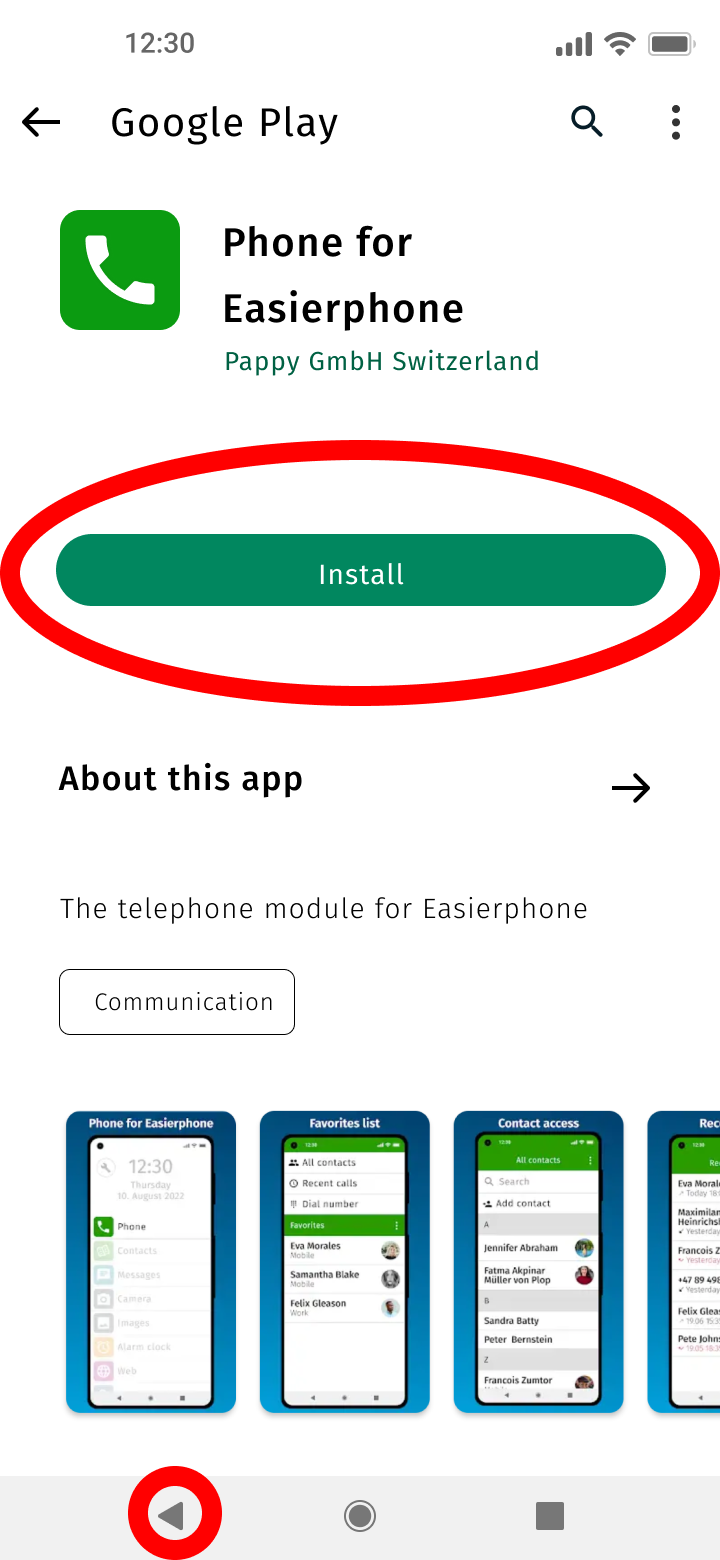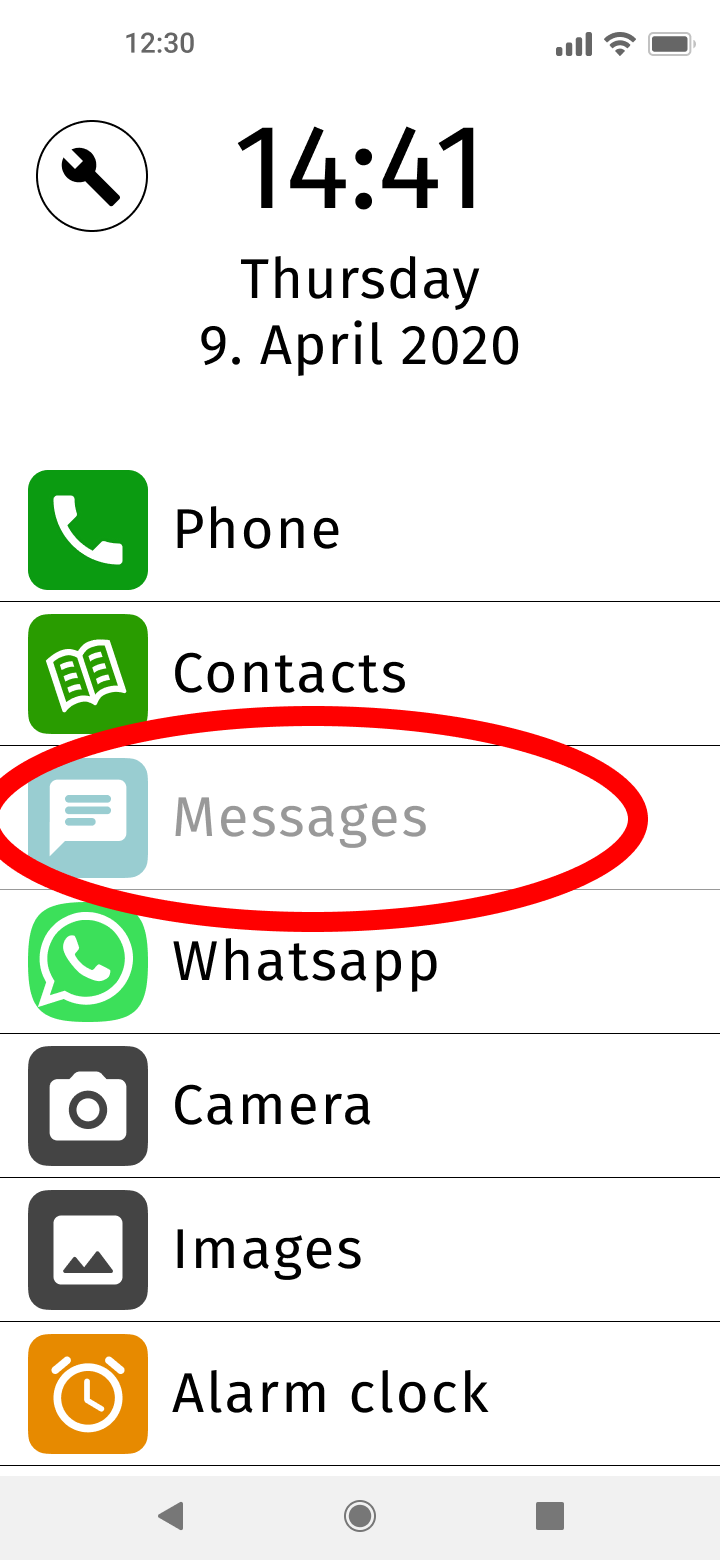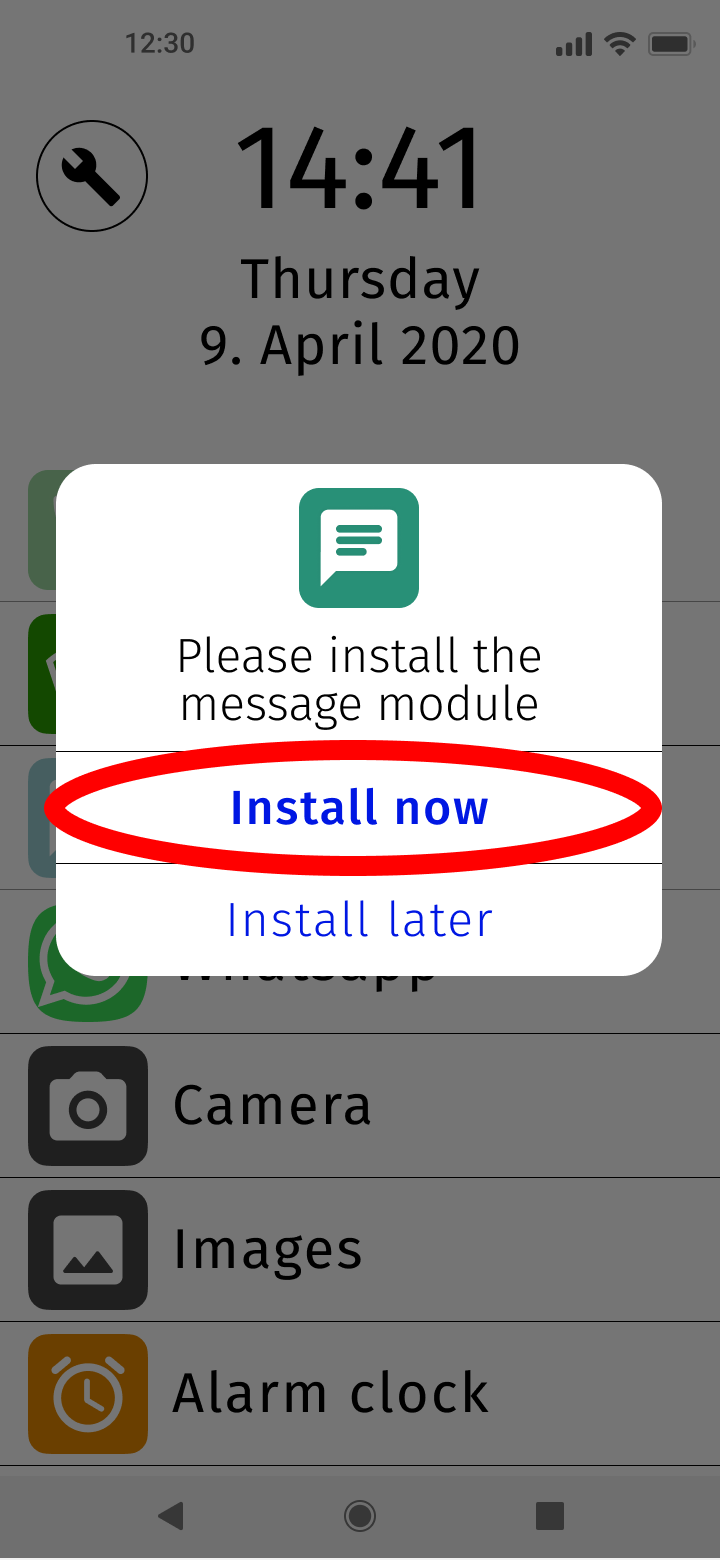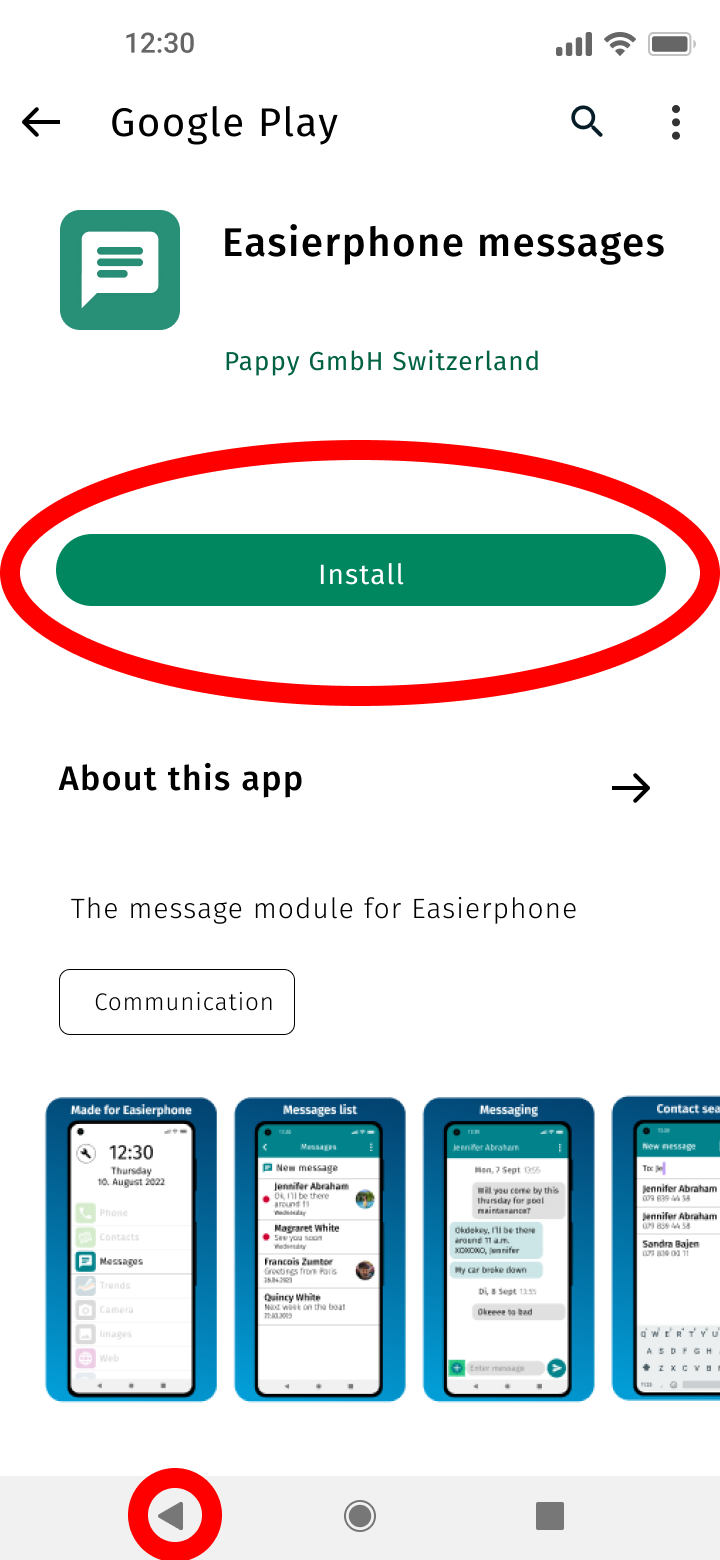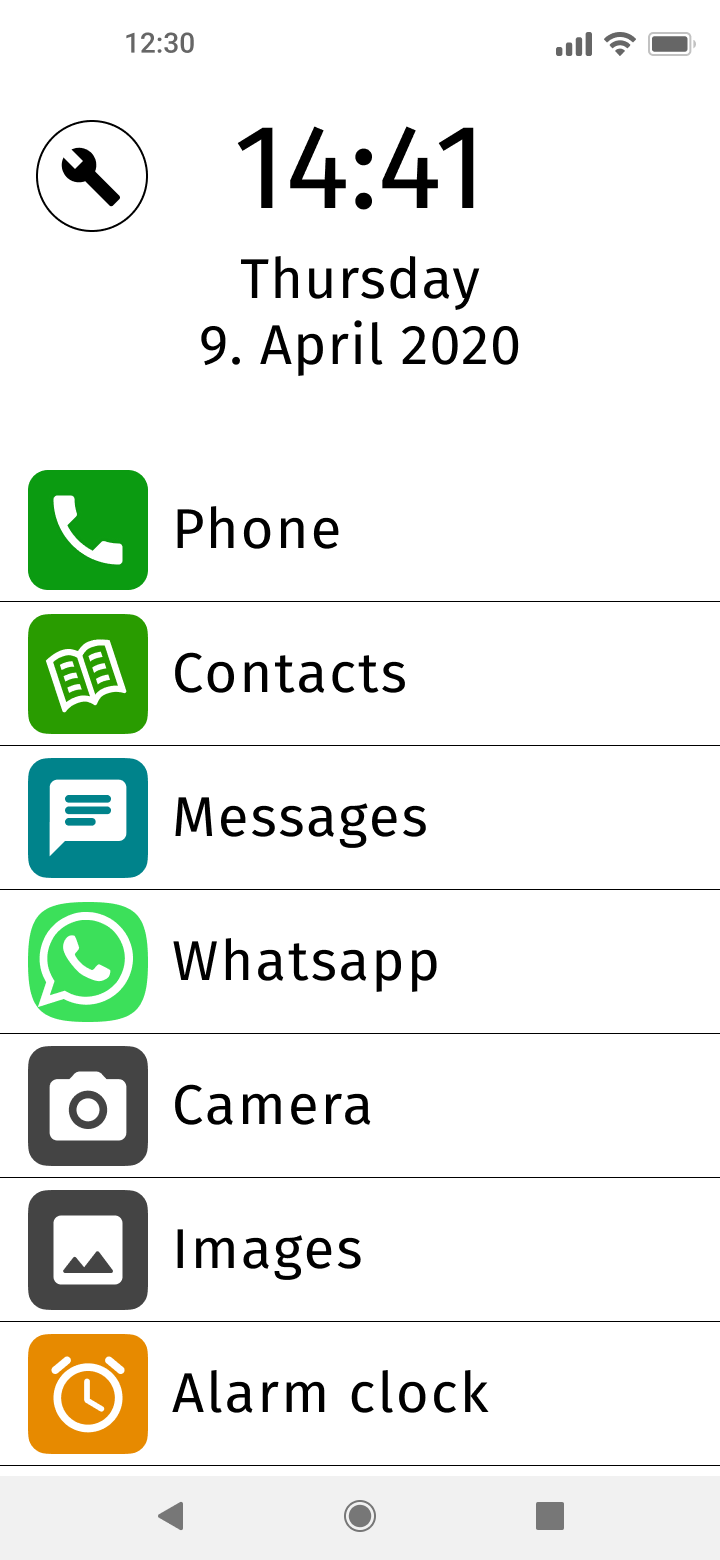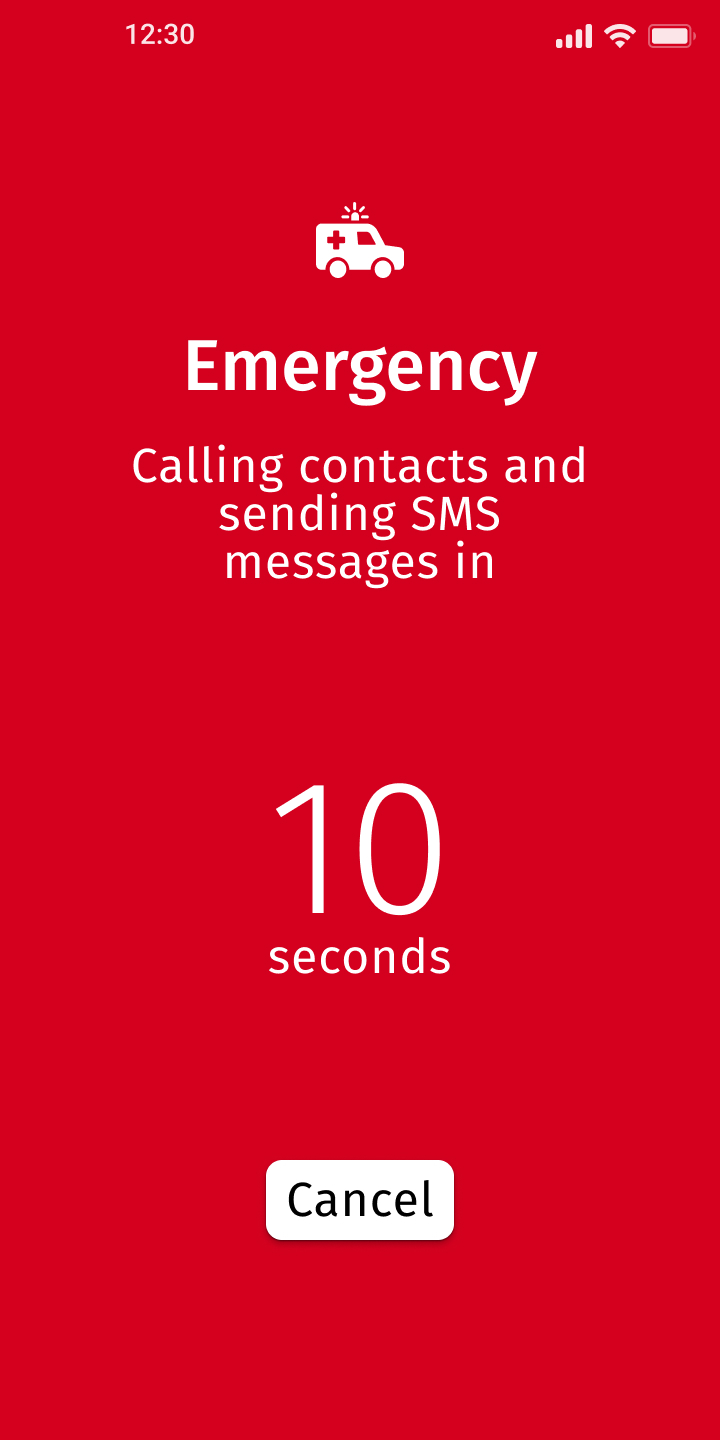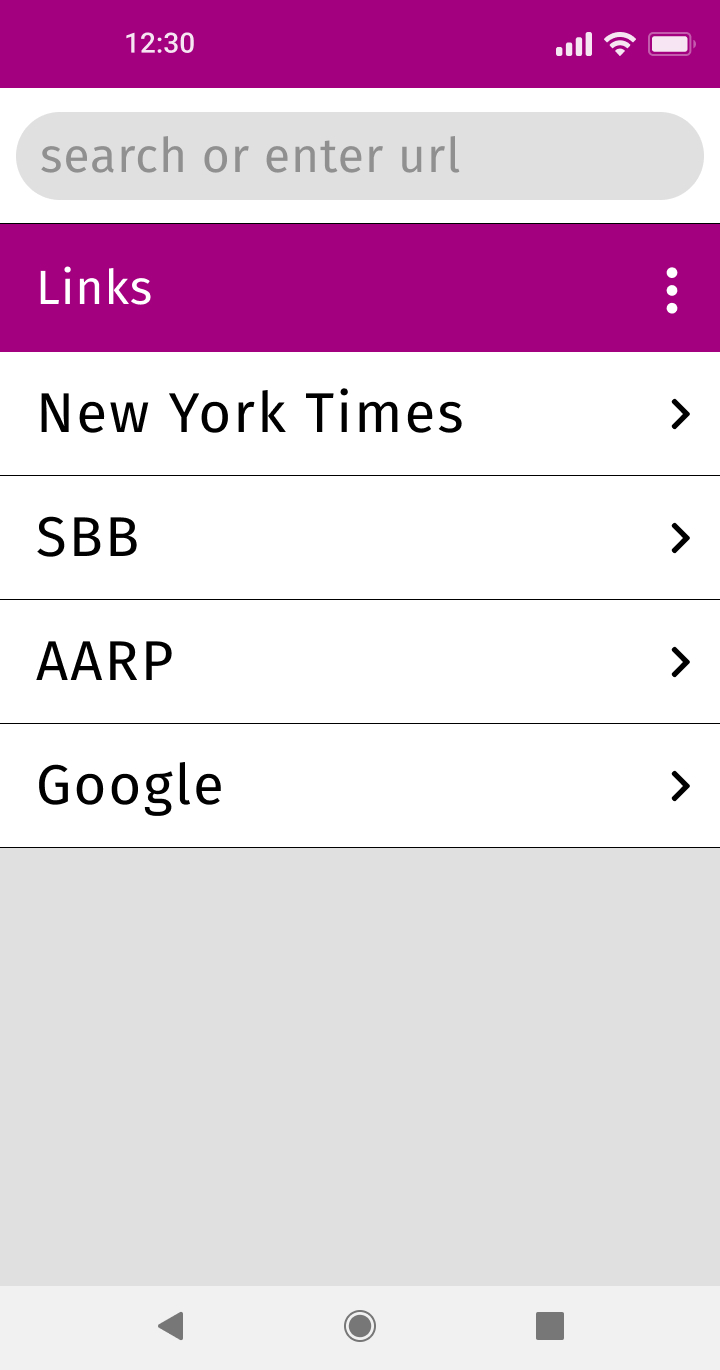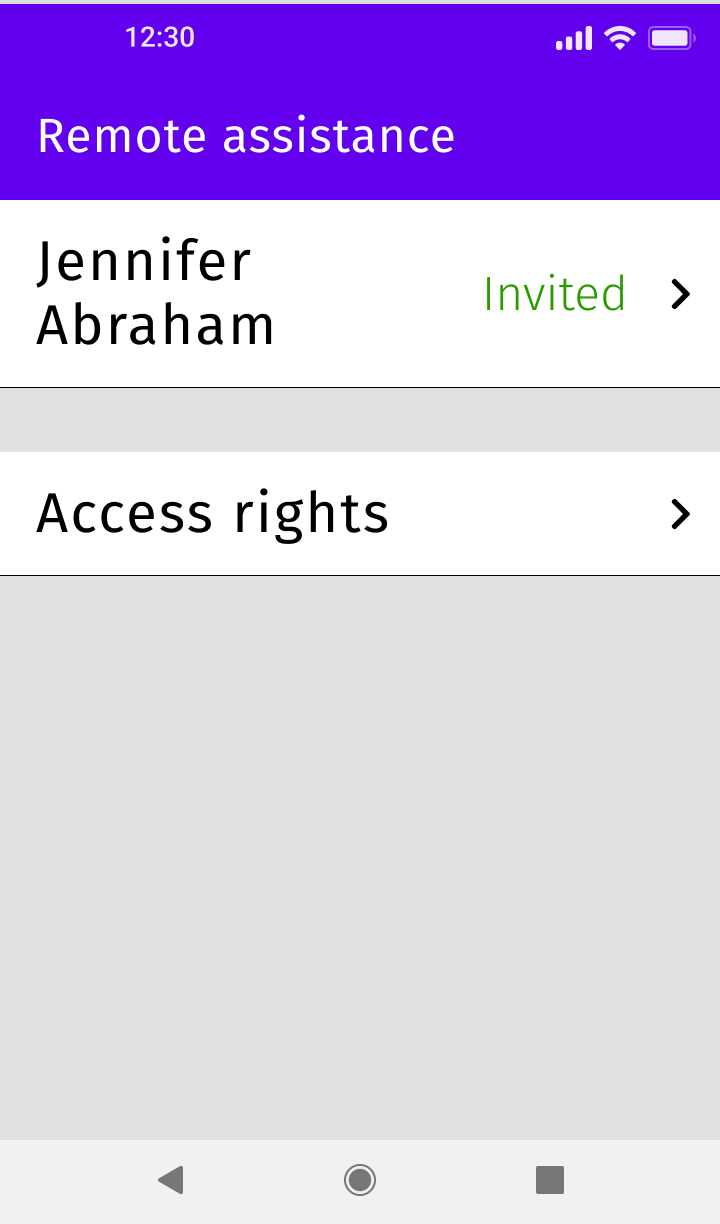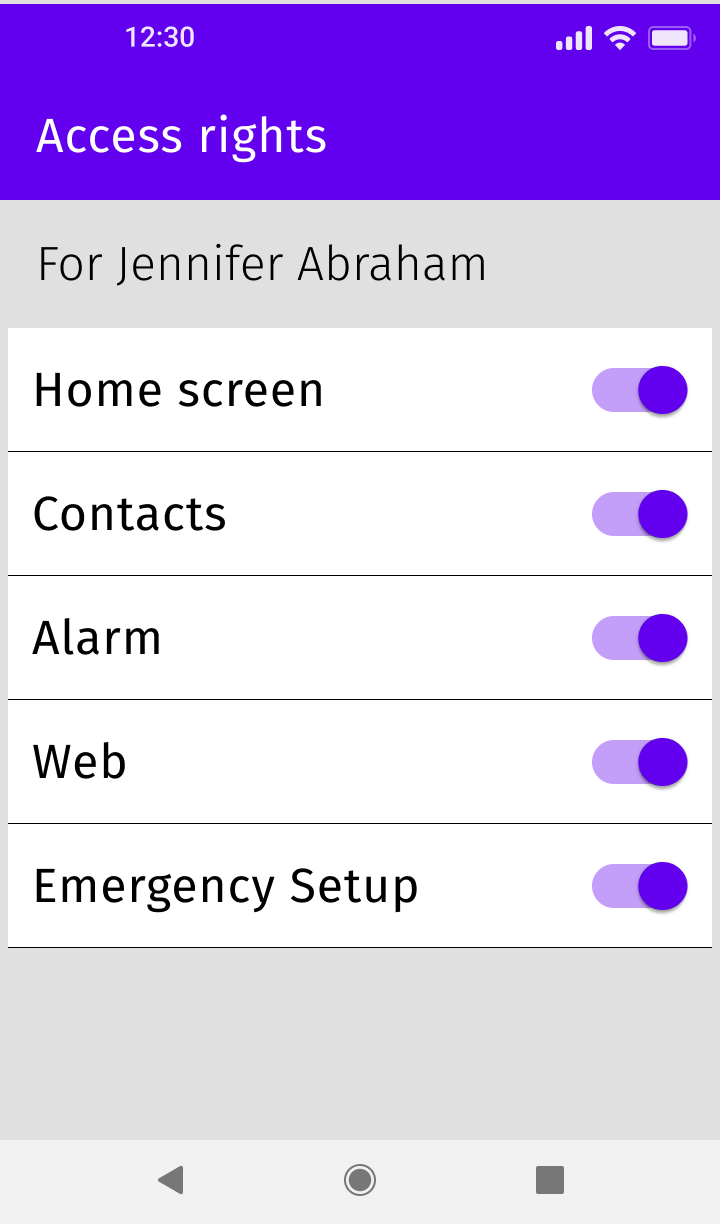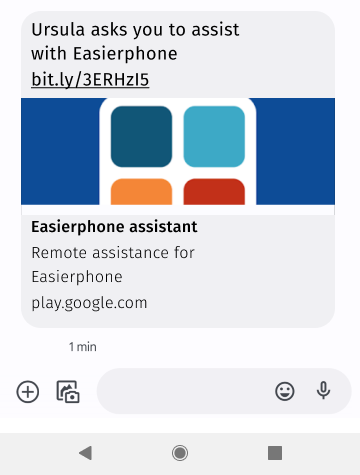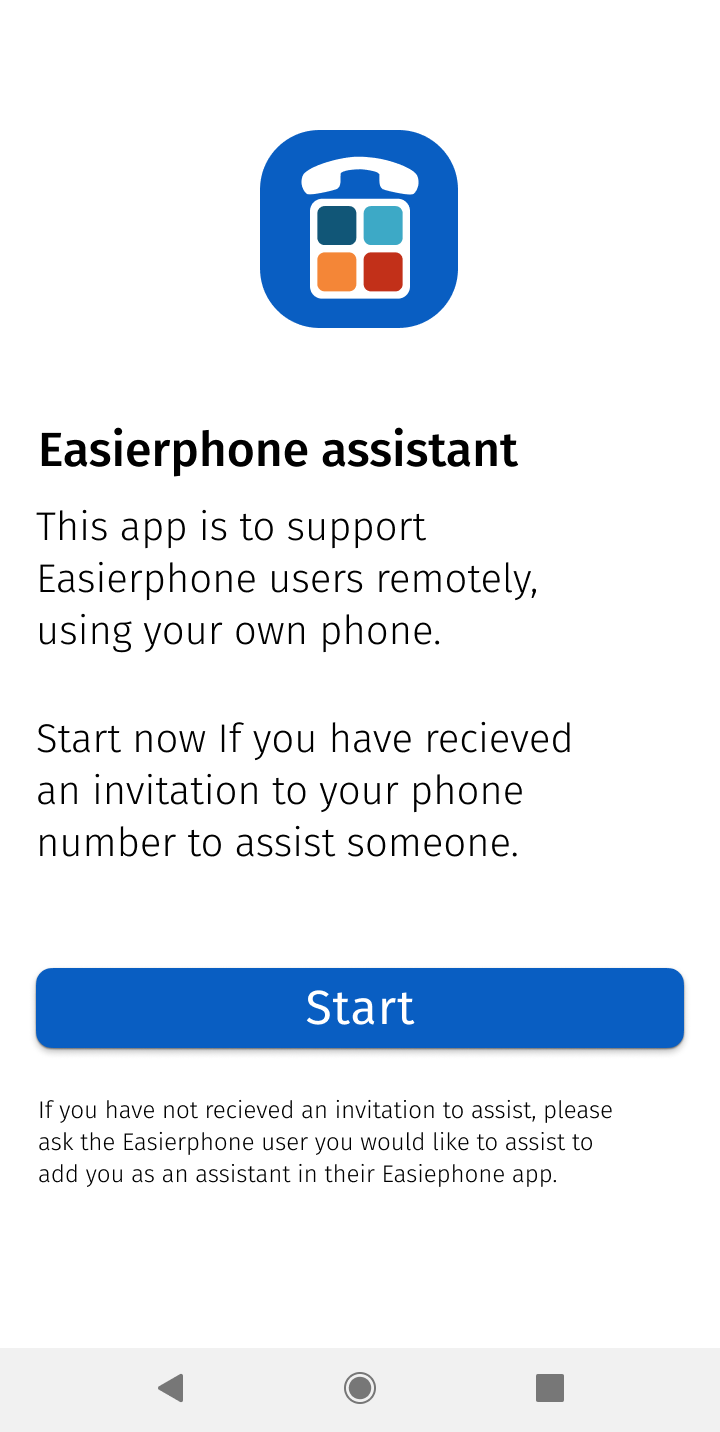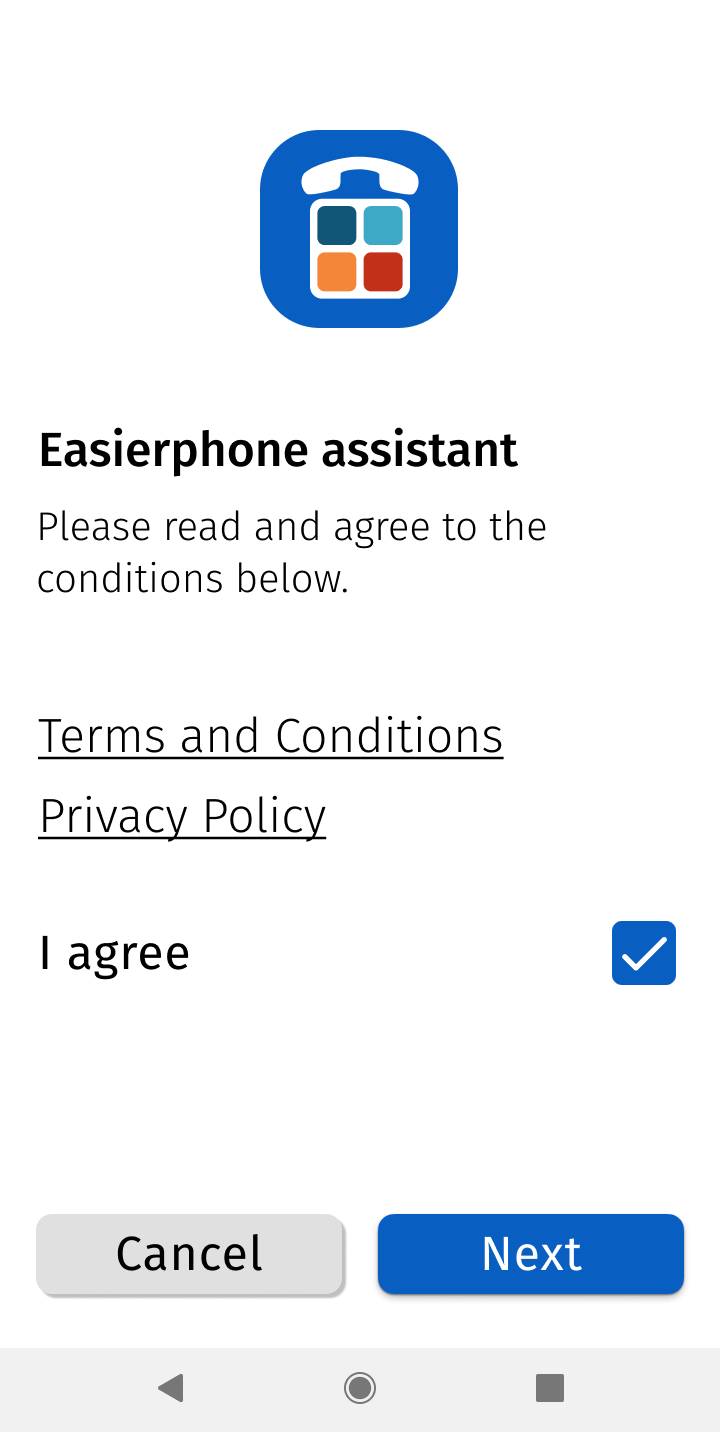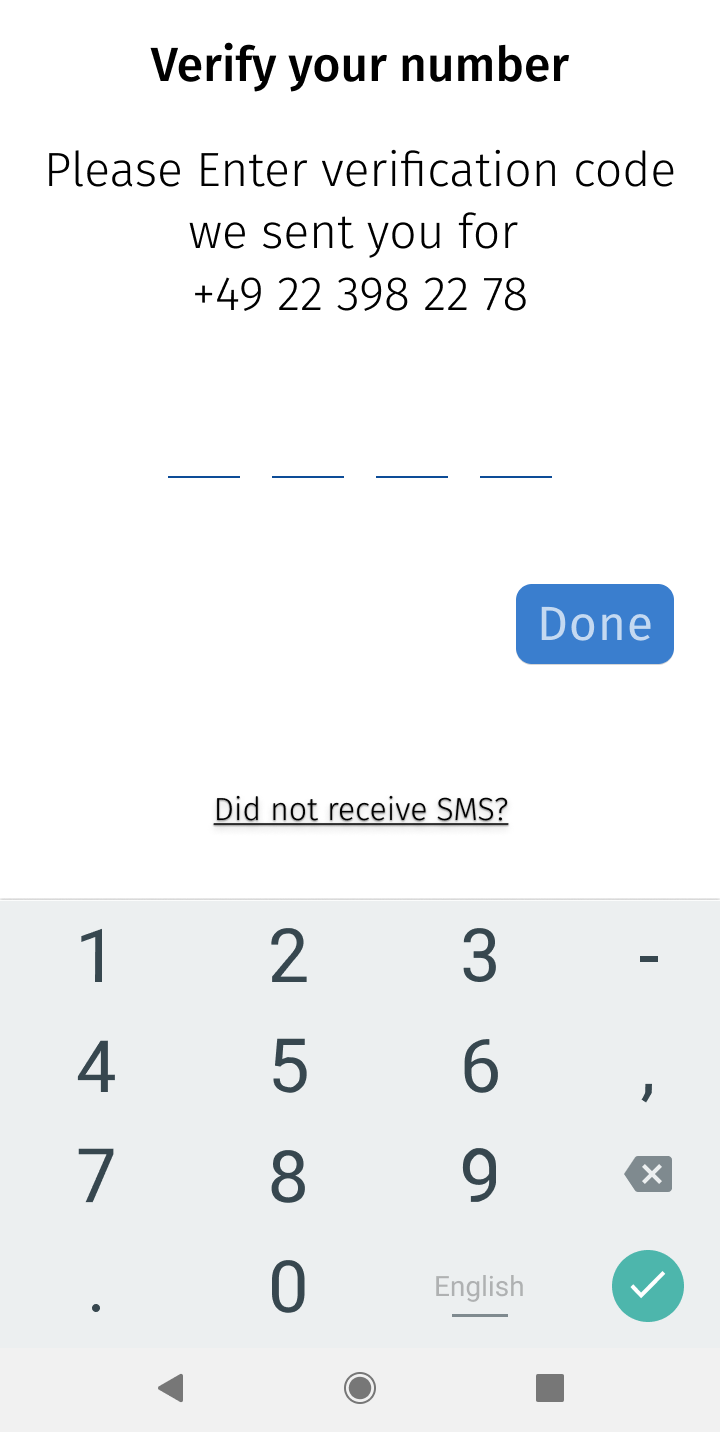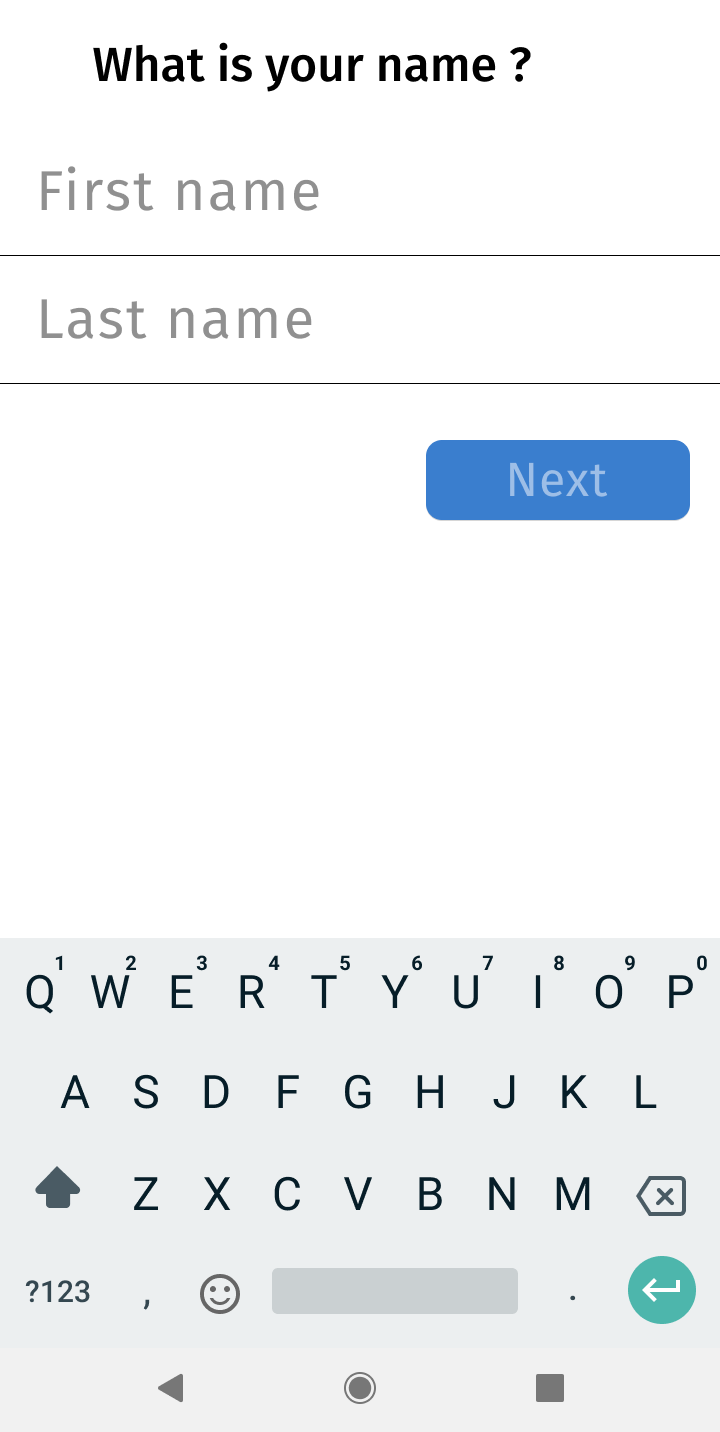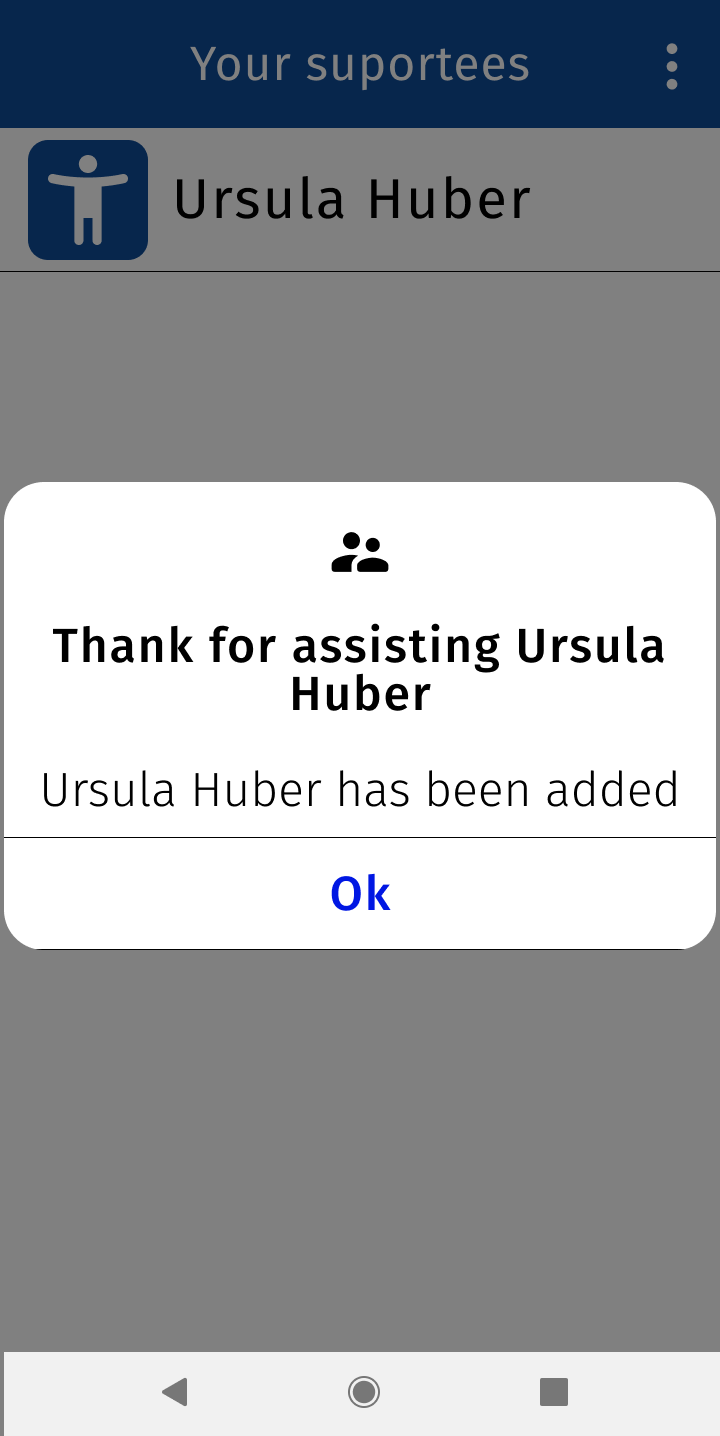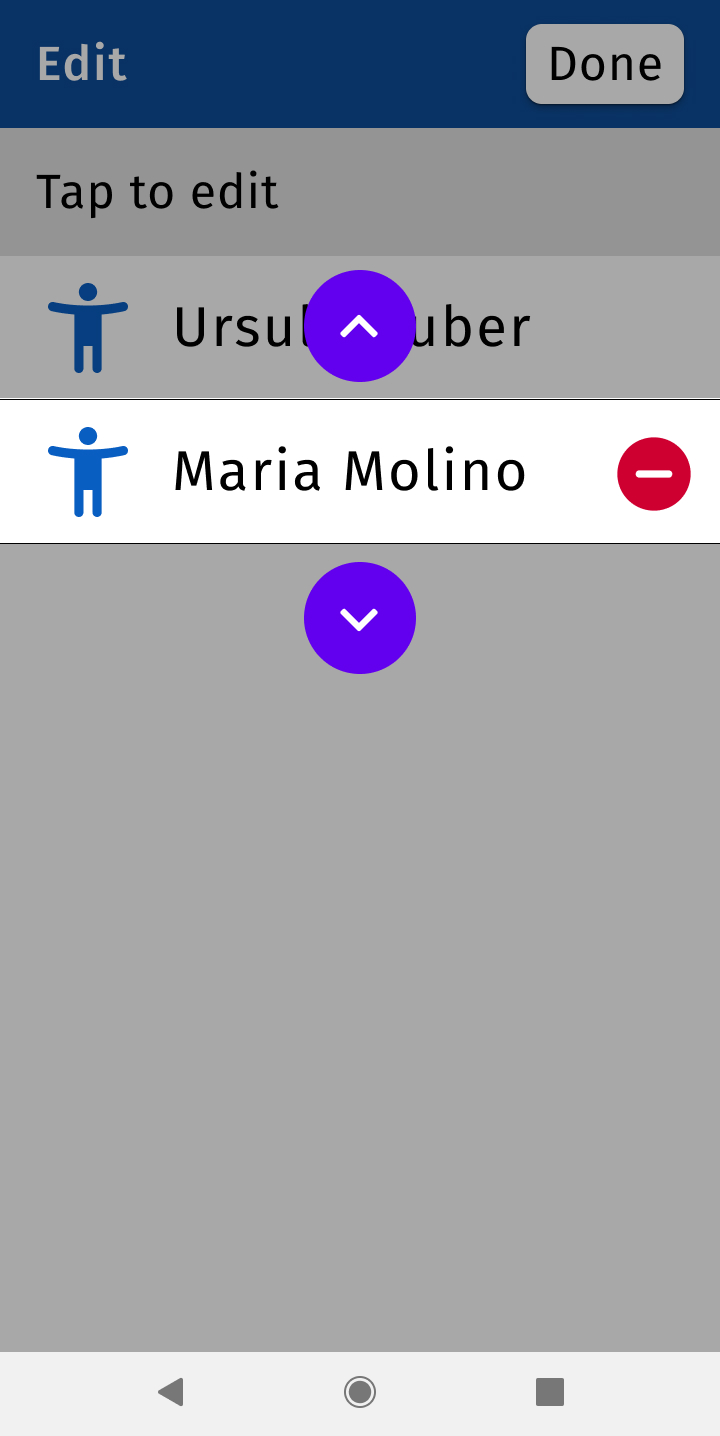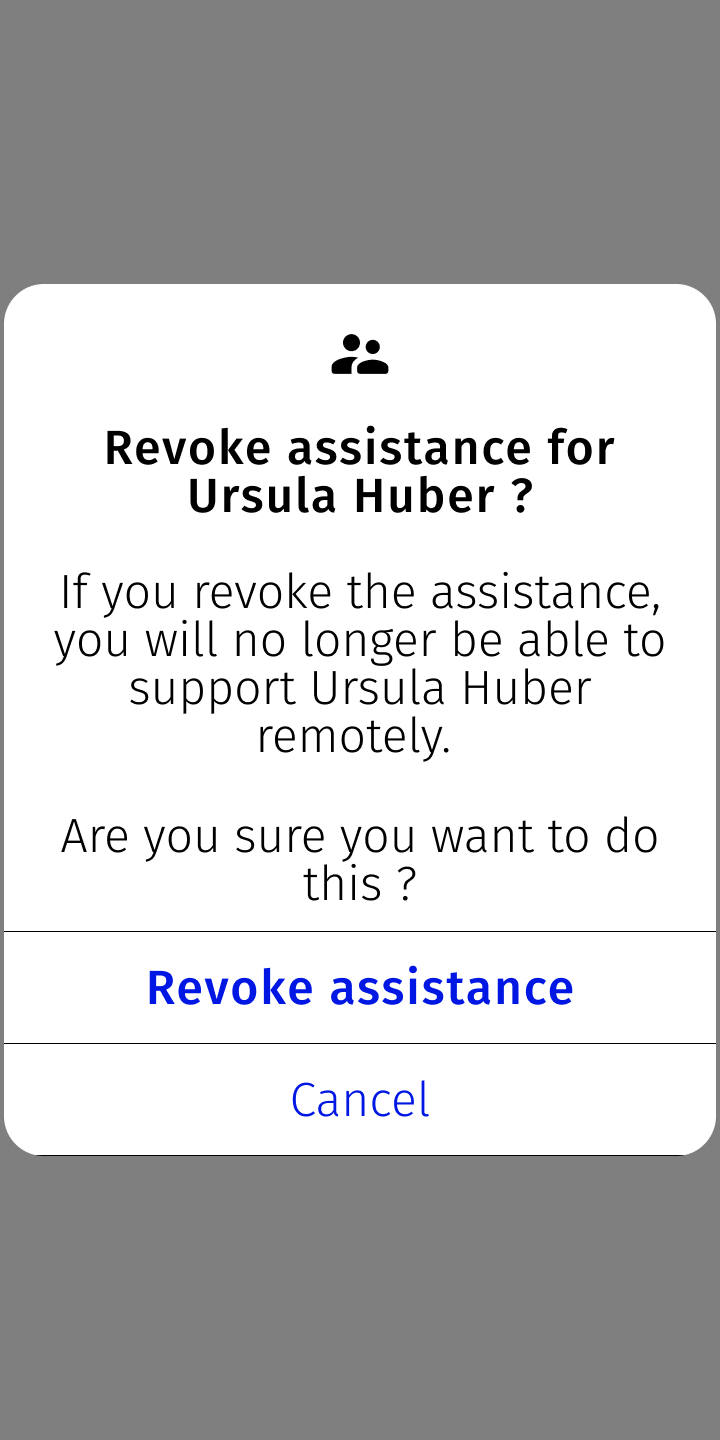This user guide for Easierphone and Easierphone Assistant explains the steps to install and use Easierphone. Start at the top of the list if this is your first installation, or jump to the relevant section if you need more information on a particular function.
Easierphone user guide
Click on the button to access the download page for Easierphone on your Android phone.
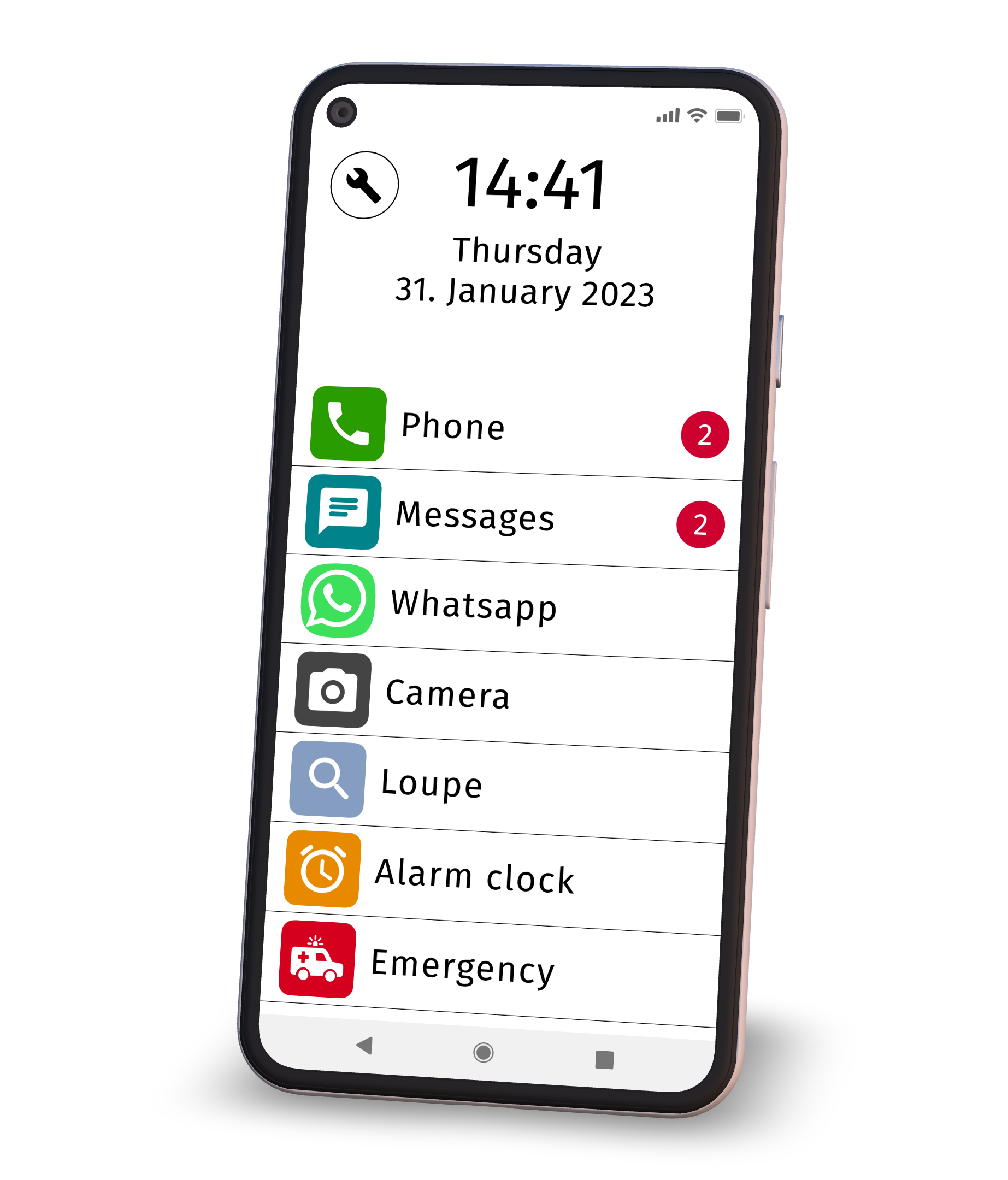
The home screen is where you find all apps on Easierphone.
- In the settings (wrench icon on the top left) you can set up Easierphone as your default home app. If Easierphone is set up as the default home app, pressing the home button will show the Easierphone home screen. (you can change the default home app any time)
- After the first installation, open every Easierphone module once, and allow the access permission. These are needed for Easierphone to work correctly.
- To add an app to the home screen, scoll down and use the violet “add app” button at the bottom of the home screen.
- You can edit what you see on the home screen by choosing settings (wrench symbol, top left) and selecting “Edit homescreen”. Here, you can change the display order – or remove apps from the home screen
When opening phone for the first time, follow the system prompts to set it as your default calling app.
All contacts – accesses your entire contact list
Recent calls – see the recent calls you received or made. (missed calls are marked in red)
Dial number – dial with a large dialpad
Favorites – use the 3-dot menu to add or edit favourites to this list for easy calling.
Phone for Easierphone needs to be set as your default phone application to make and receive calls.
3-dot menu – Search messages, Edit/Delete messages, Mark all as read
New Message – create a new text message to a new recipient
Tap on message – see the message thread
Red dot – indicates a new message
Messages for Easierphone needs to be set as your default SMS application to make and receive SMS messages.
One button to alert family in case of Emergency:
Emergency call – a call is made to the first emergency contact
Emergency SMS – are sent simultaniously to all emergency contacts, containing location, time, and contact called during emergency
Countdown – the emergency call can be canceled during 10 seconds
Emergency contacts are set up when installing Easierphone. Messages for Easierphone needs to be set as your default SMS application to send SMS messages in emergency.
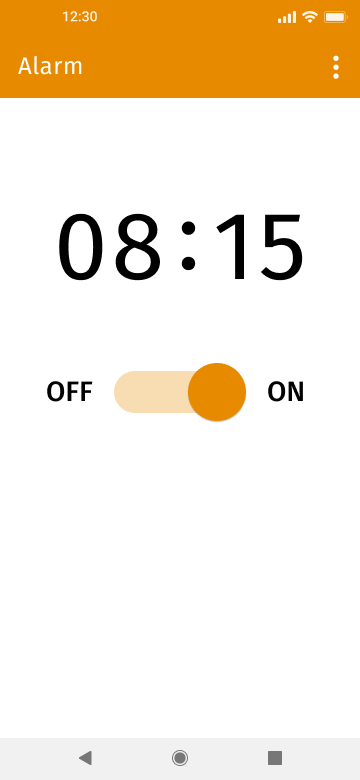
Easy to use alarm clock:
3-dot menu – Set alarm volume & tone
Tap on time – so set alarm time
Switch – to set alarm on or off
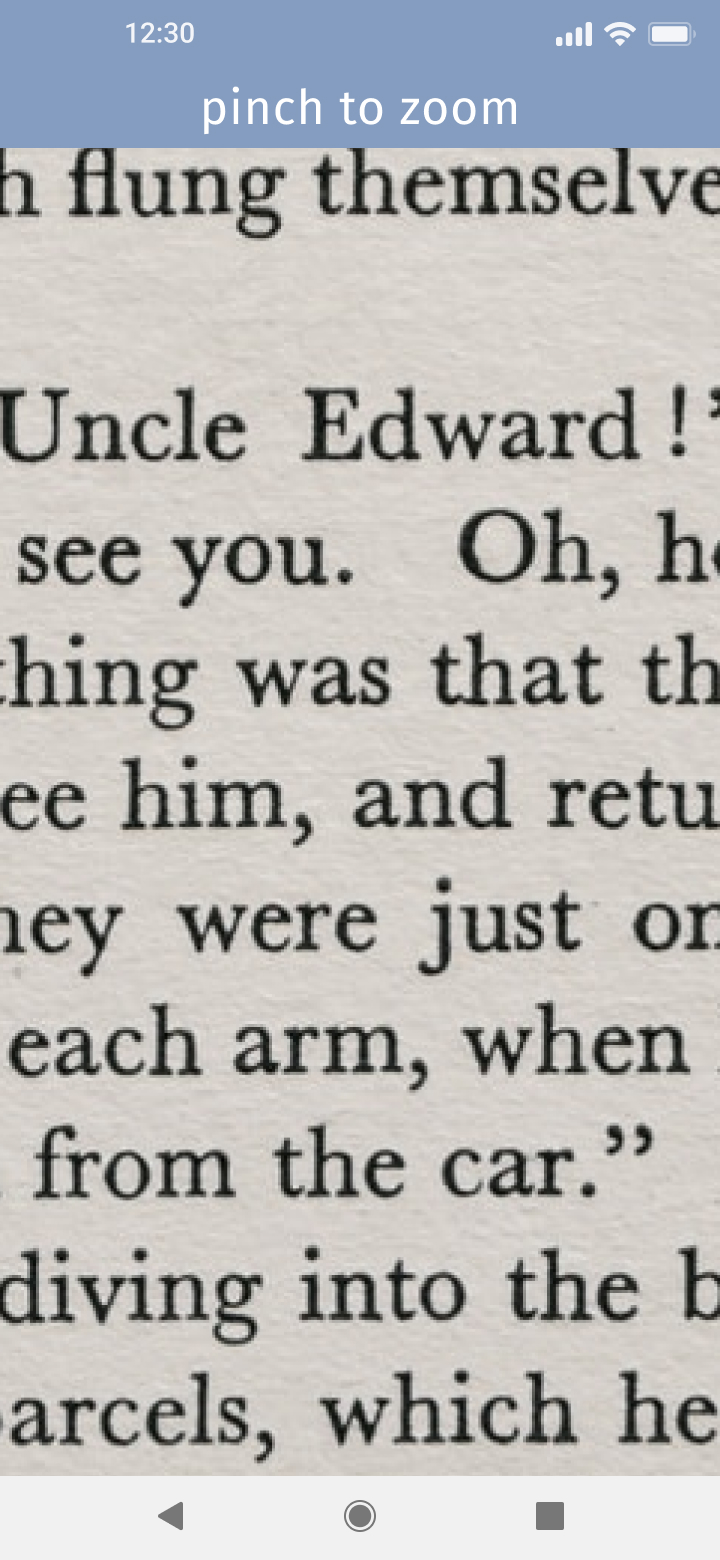
A simple magnifying app for small print
pinch – zoom in or out
In Easierphone Settings > Remote assistance > user access, you can decide which data should be editable for an assistant.
Home screen on: assistant can edit your home screen remotely.
Home screen off: assistant cannot access your easierphone
Contacts on: assistant can edit and add contacts.
Contacts off: assistant cannot see your contacts
Alarm on: assistant can edit and set alarms on your device.
Alarm off: assistant cannot see your alarms
Web on: assistant can edit add weblinks in your web app.
Web off: assistant cannot see your web app
Emergency Setup on: assistant can edit your emergency contacts.
Emergency Setup off: assistant cannot see your emergency contacts
Easierphone assistant user guide
Once an easierphone user invites you to assist, you will receive an SMS message asking you to download the Easierphone assistance app, including a link to the Play Store.
Alternatively, you can download the Easierphone assistant app with this link.
You can assist several Easierphone users with Easierphone assistant.
Choose the person you want to assist. You will see this person’s home screen.
Phone: Edit favourites in phone app
Contacts: Add or edit contacts remotely: assistant can edit and add contacts.
Alarm clock: Set alarm clock remotely
Web: Set Weblinks for another user to facilitate web browsing
Activity trends: Follow another user’s activity levels and geolocation
The screen you see might look very different, depending on the apps the other user has installed on his device, and the sharing setting chosen.
Apps which cannot be edited by you will appear greyed out. (They can be moved on the home screen, but cannot be opened remotely)
Edit Homescreen: Add or remove apps from the user’s home screen, or change the order they appear to adjust the homescreen to the user’s need.
App suggestions : suggest useful apps to the person you assist. These suggestions feature prominenty when the user adds an app to the home screen.
To Edit your list of supportees or to remove a supportee, choose “Edit supportees” from the 3-dot menu on top.
You can move the names or delete the supportees with the “-” icon. Confirm the revoking on the next screen. The supportee will be informed that he/she is no longer remotely supported by you.
“Delete account” will delete your account information and remove all supportees at the same time.
After you revoke support or delete your account, you can only support someone if they invite you again.