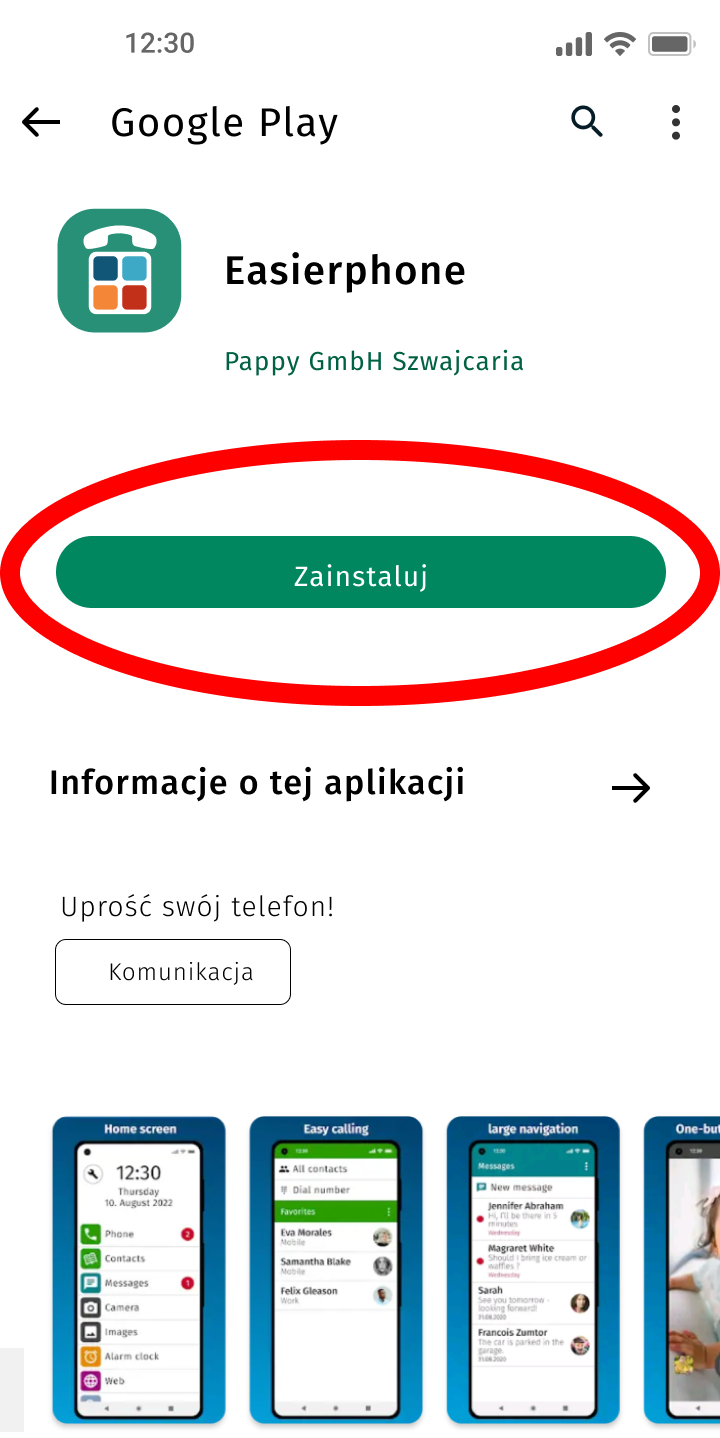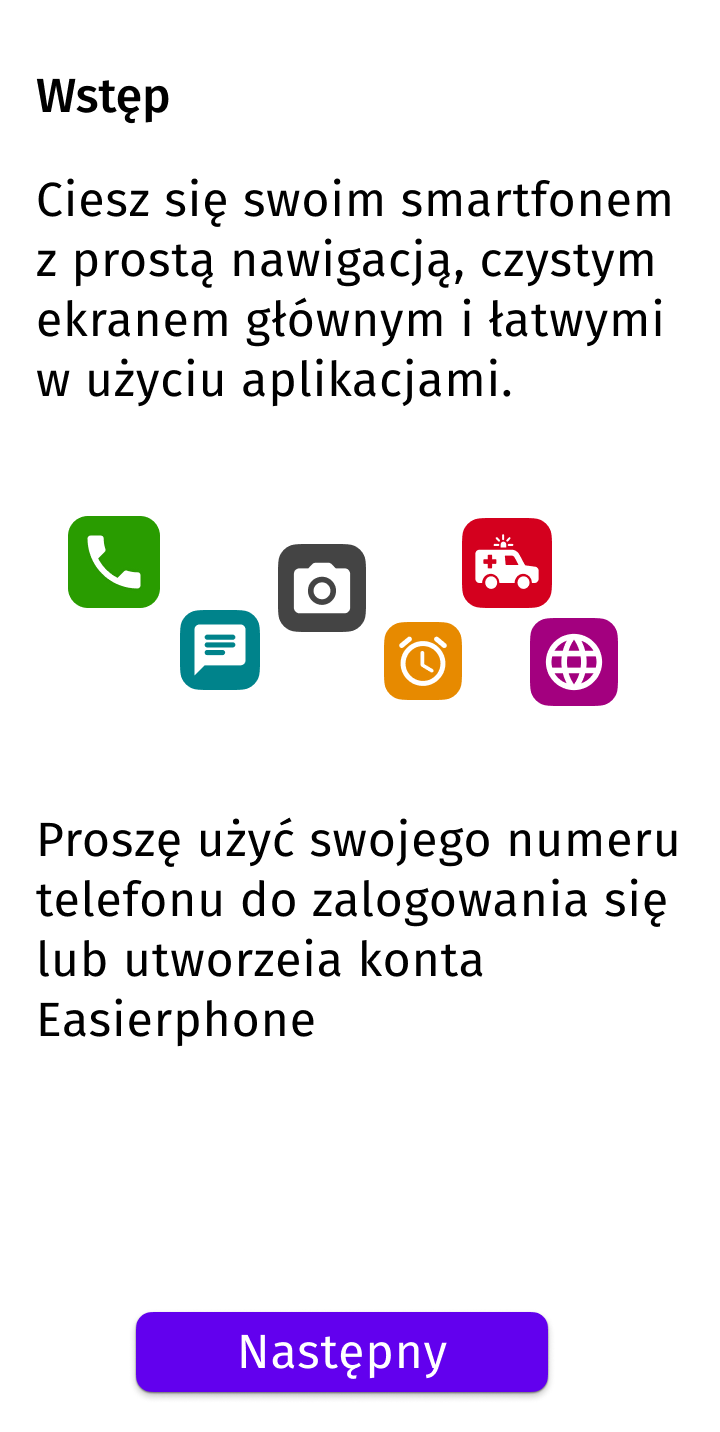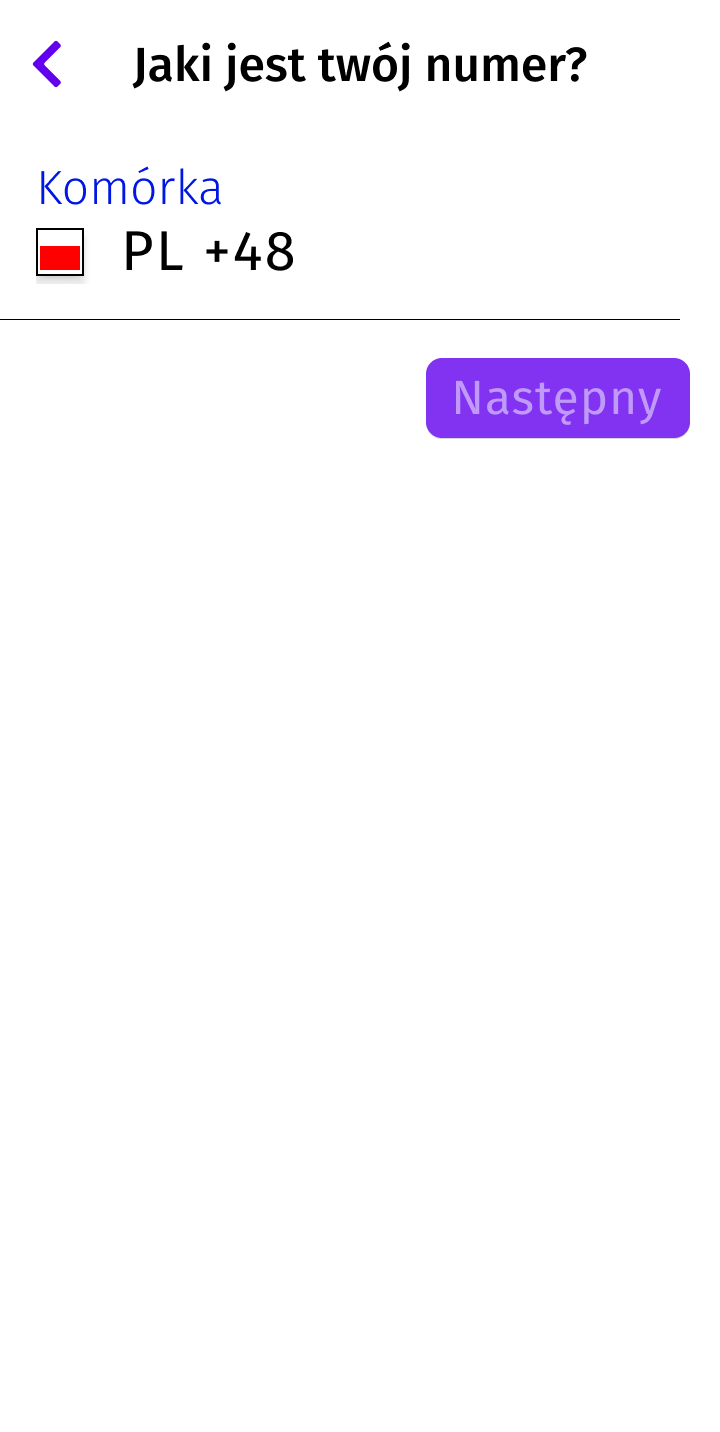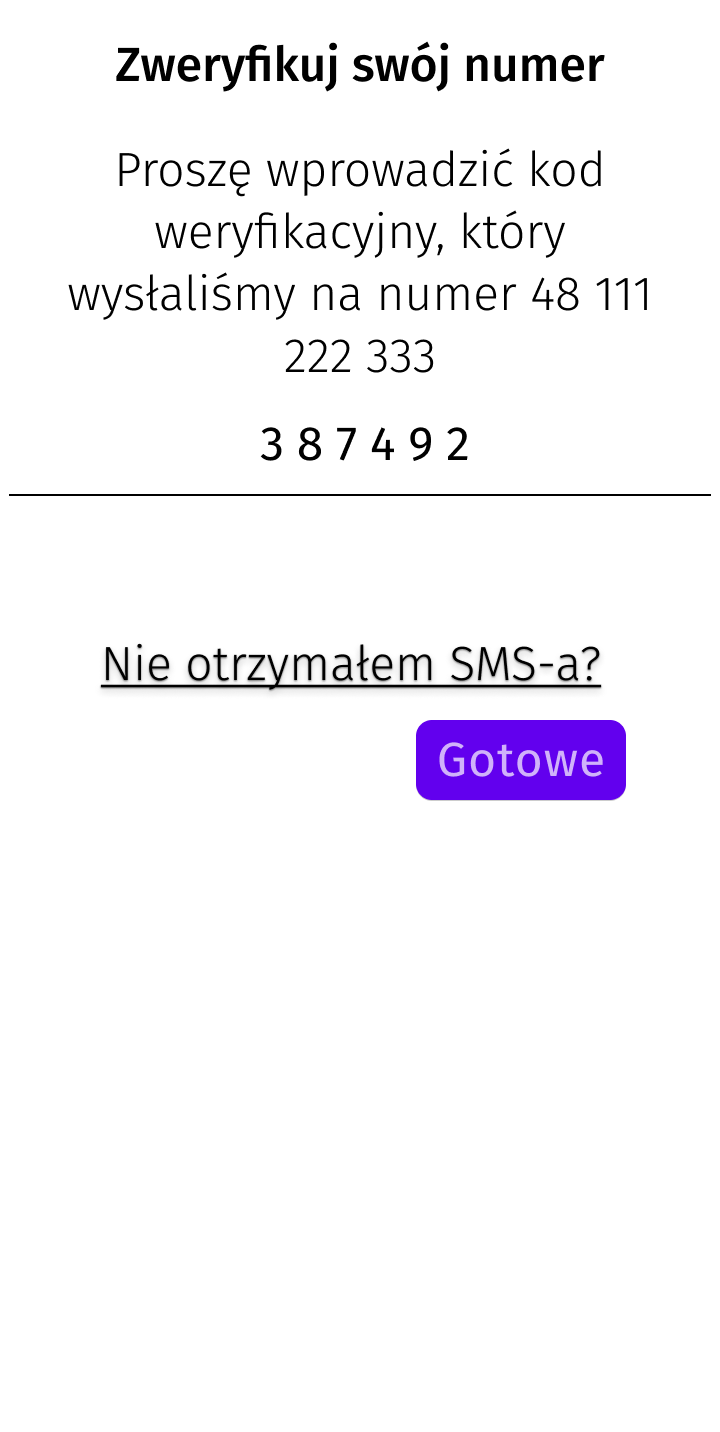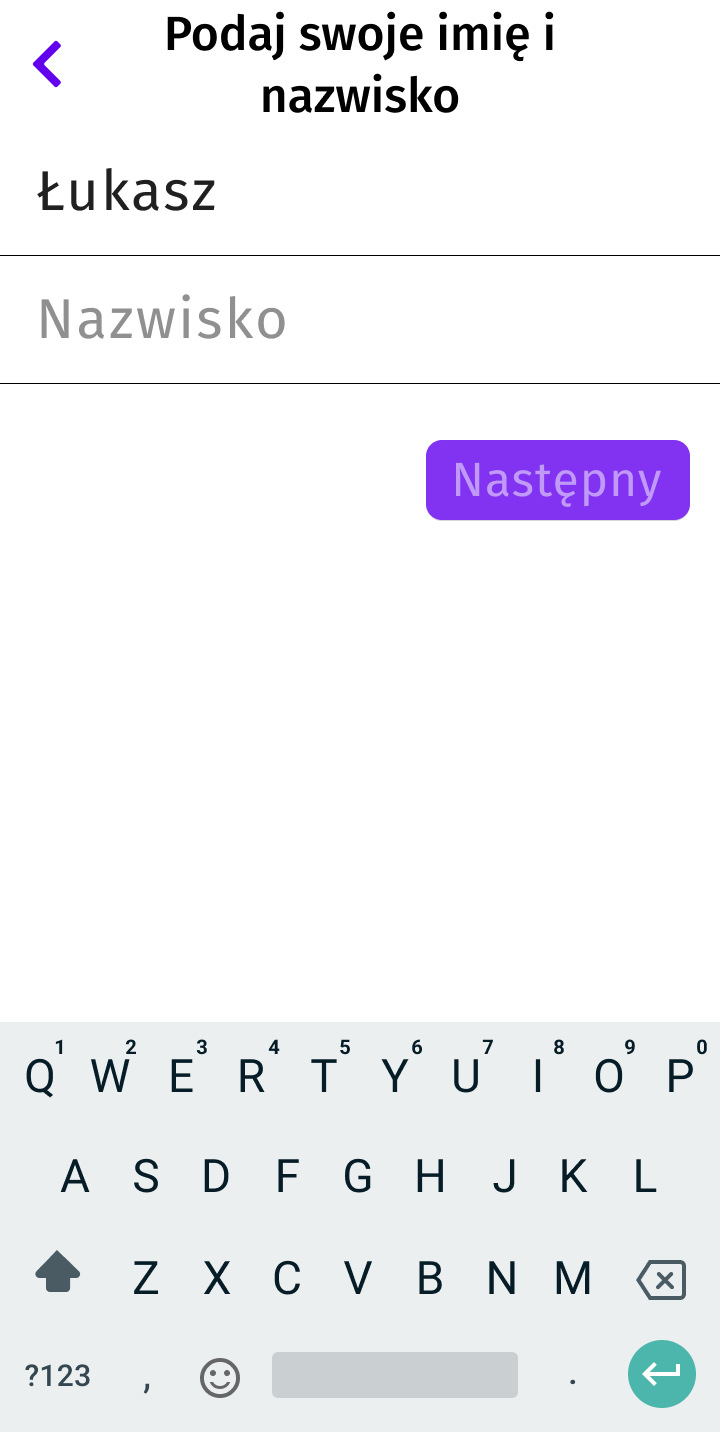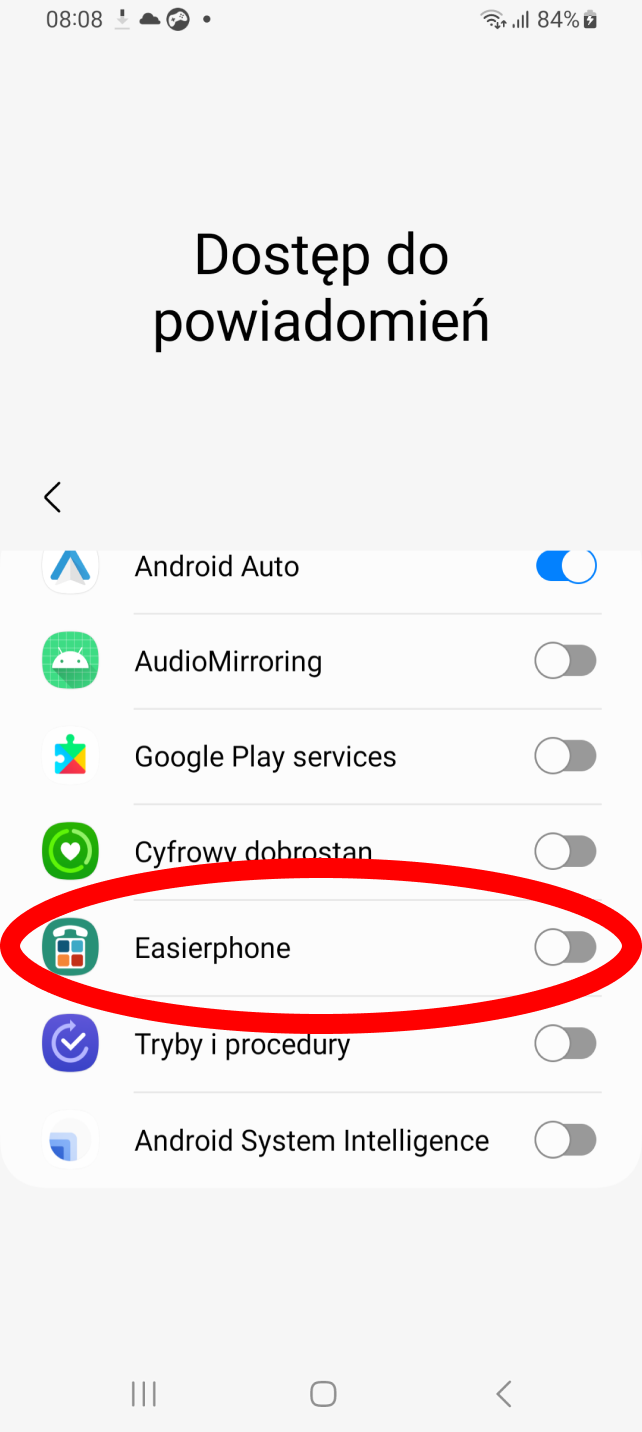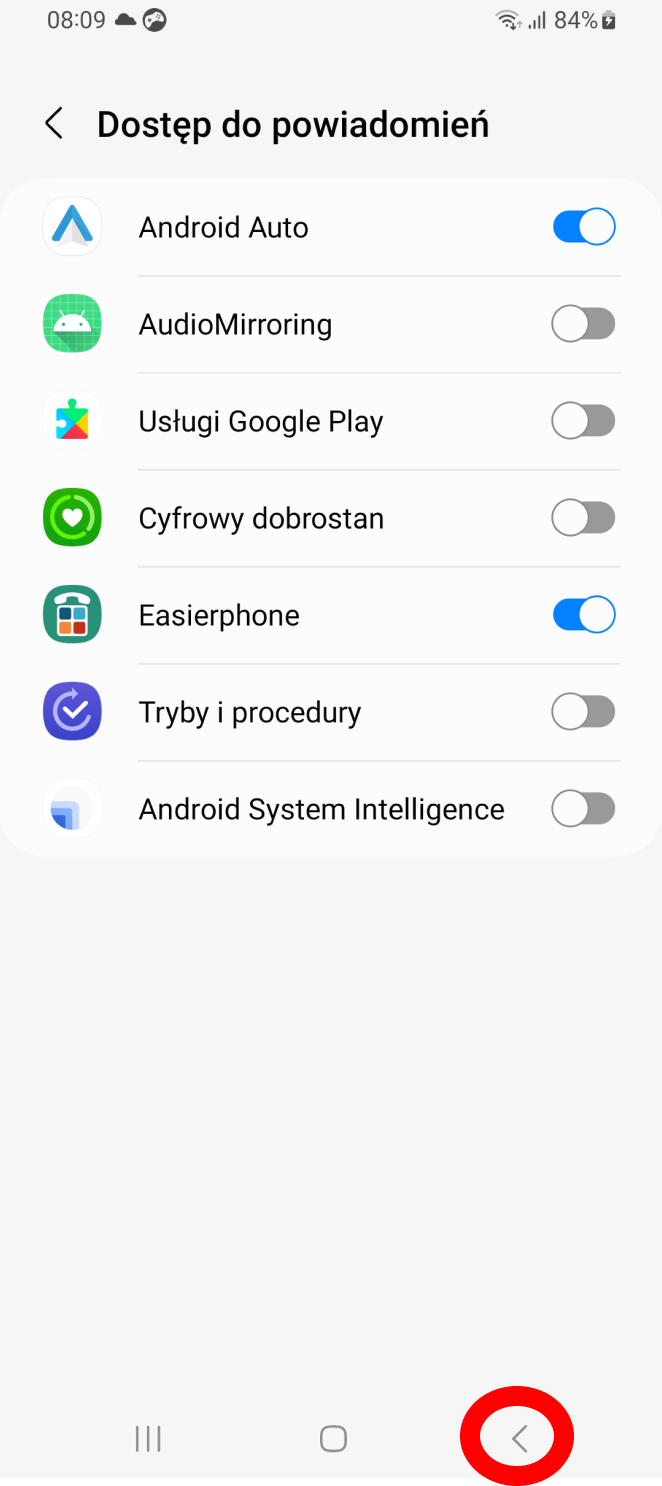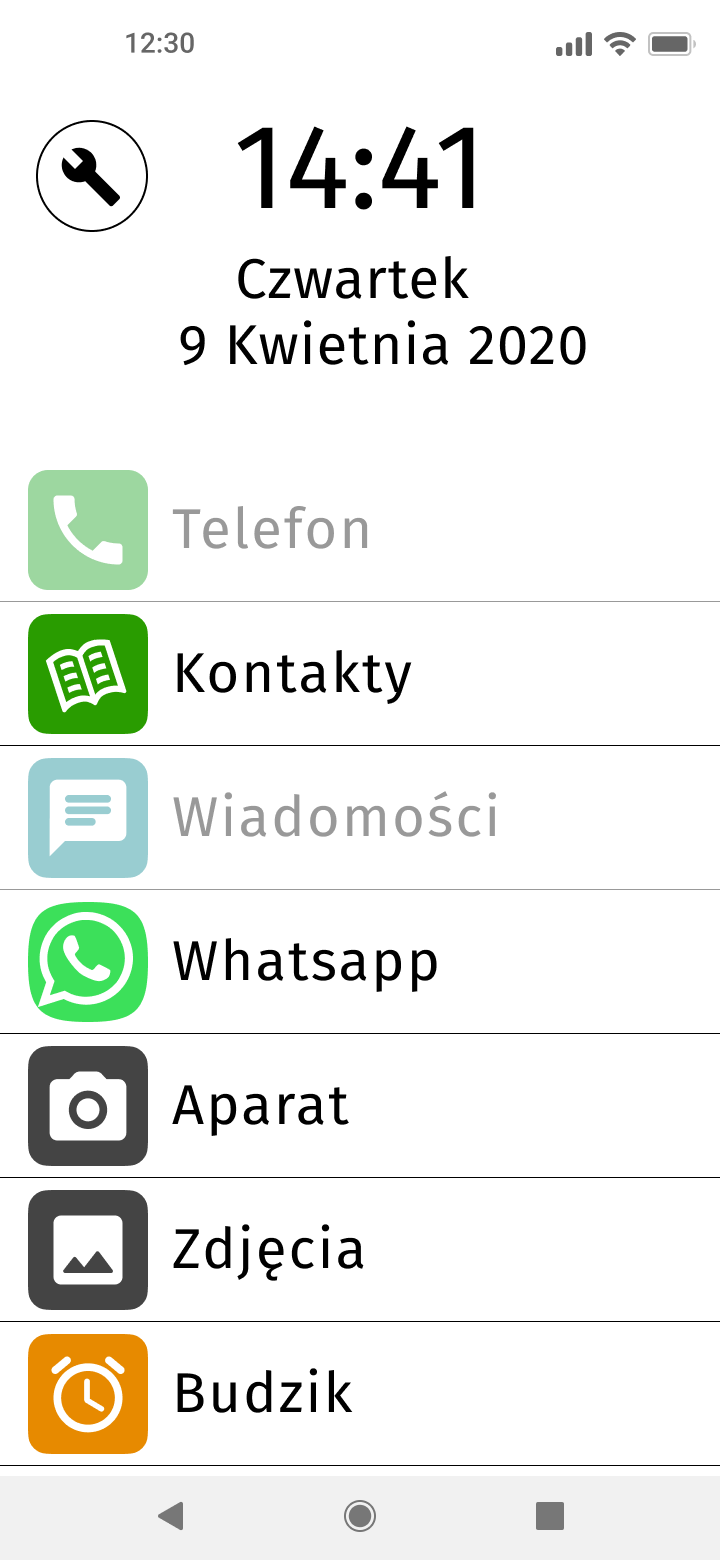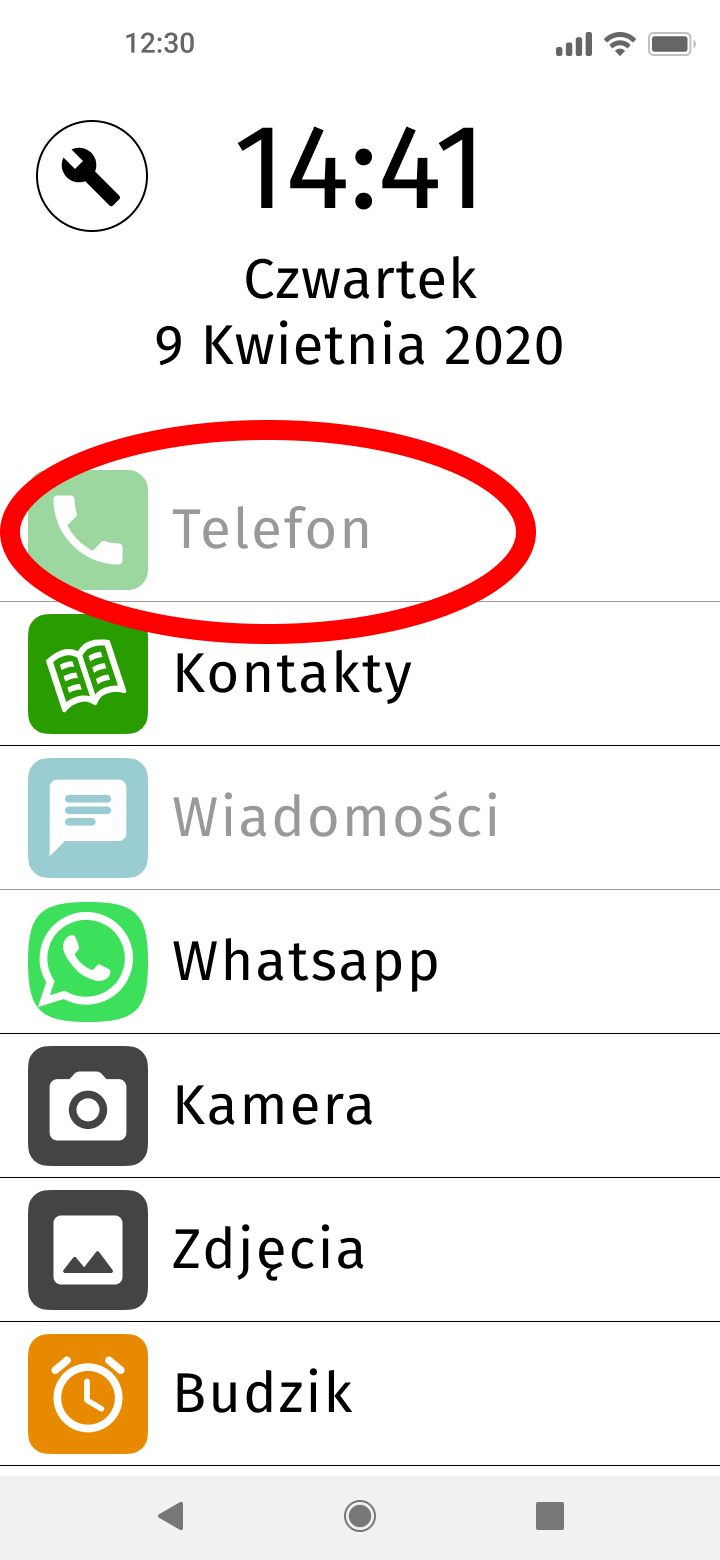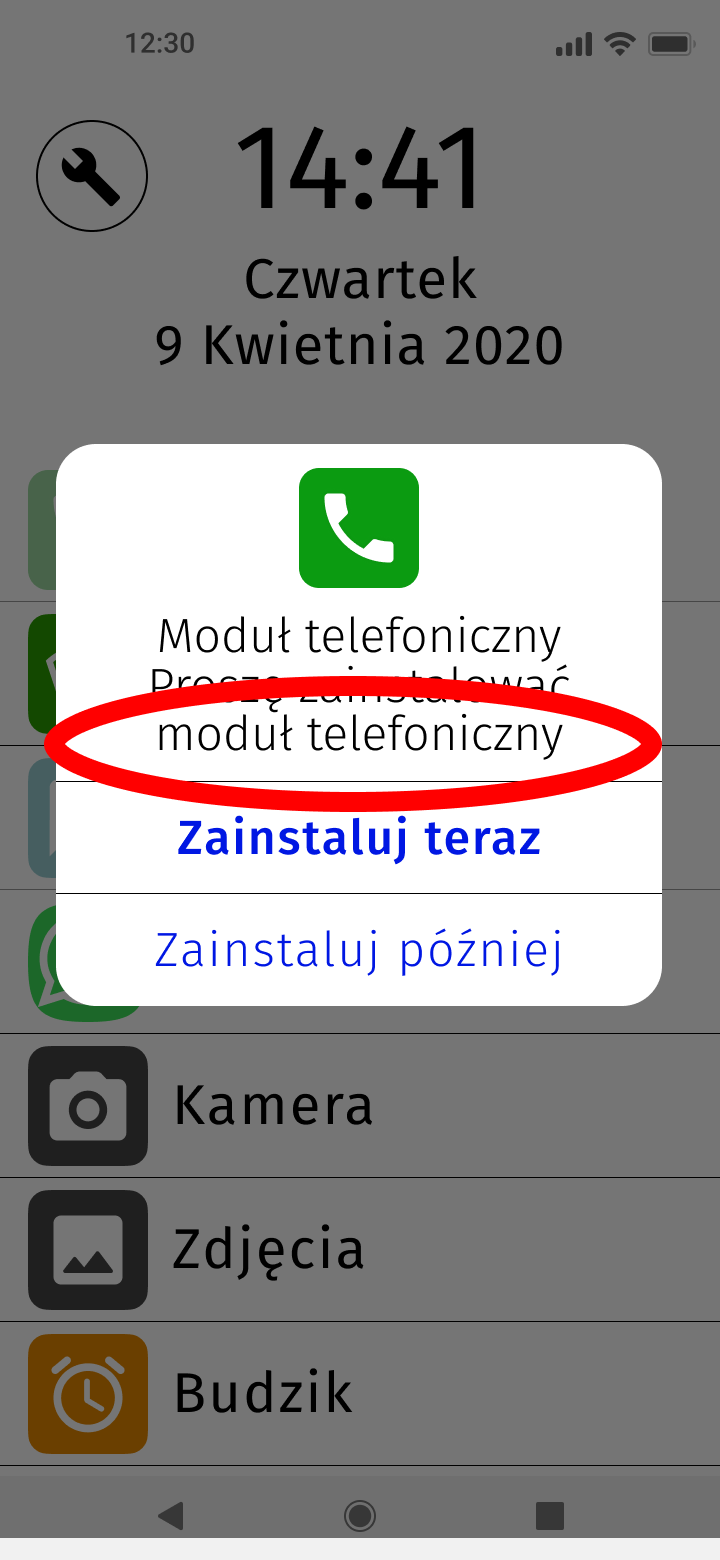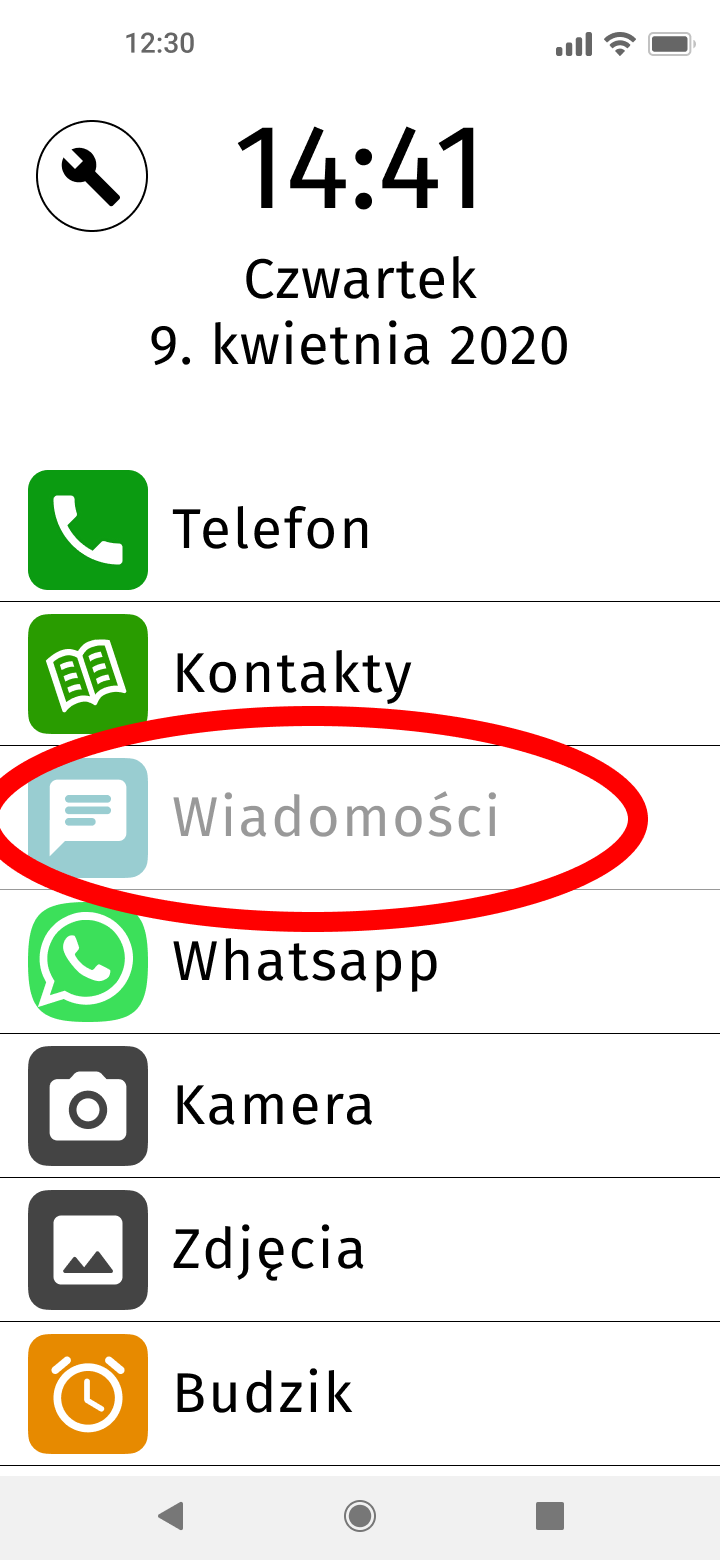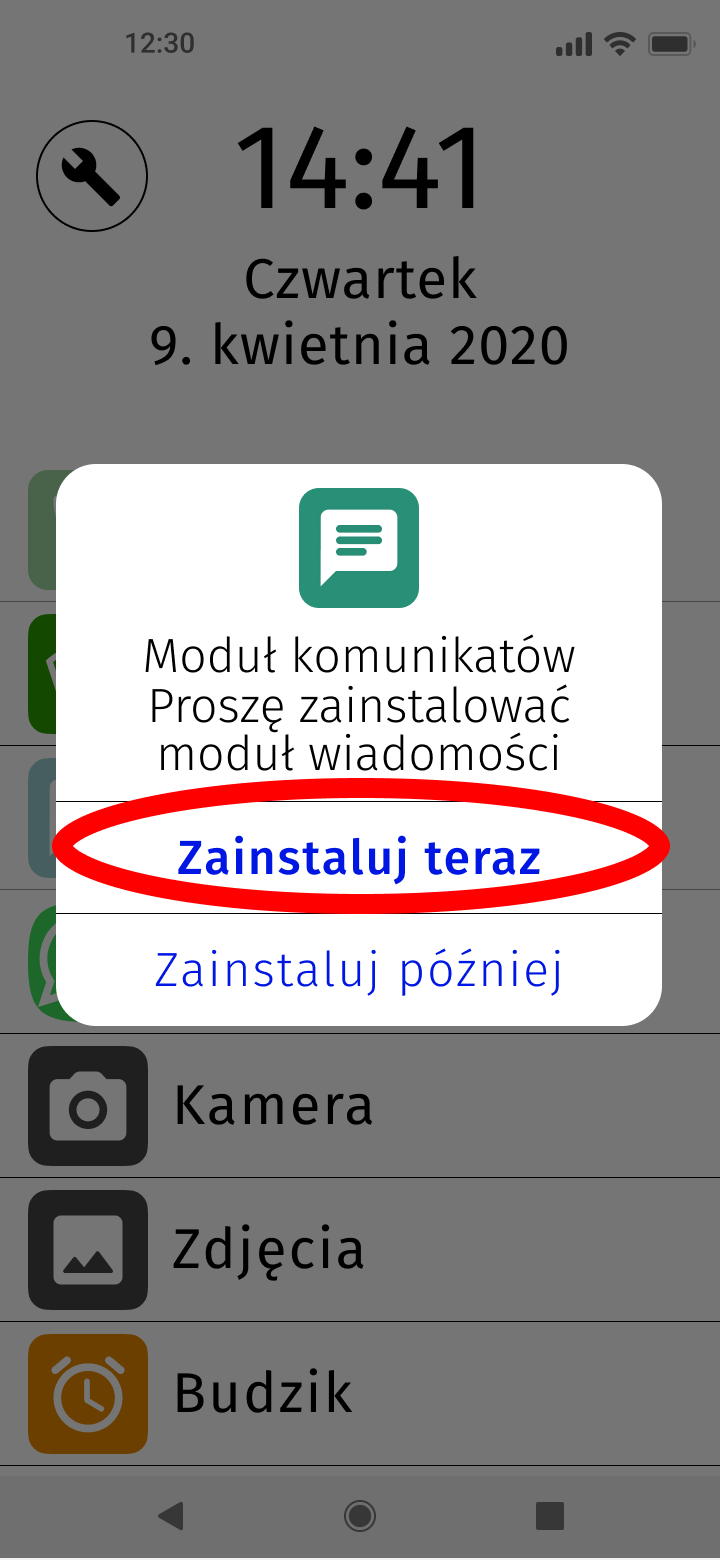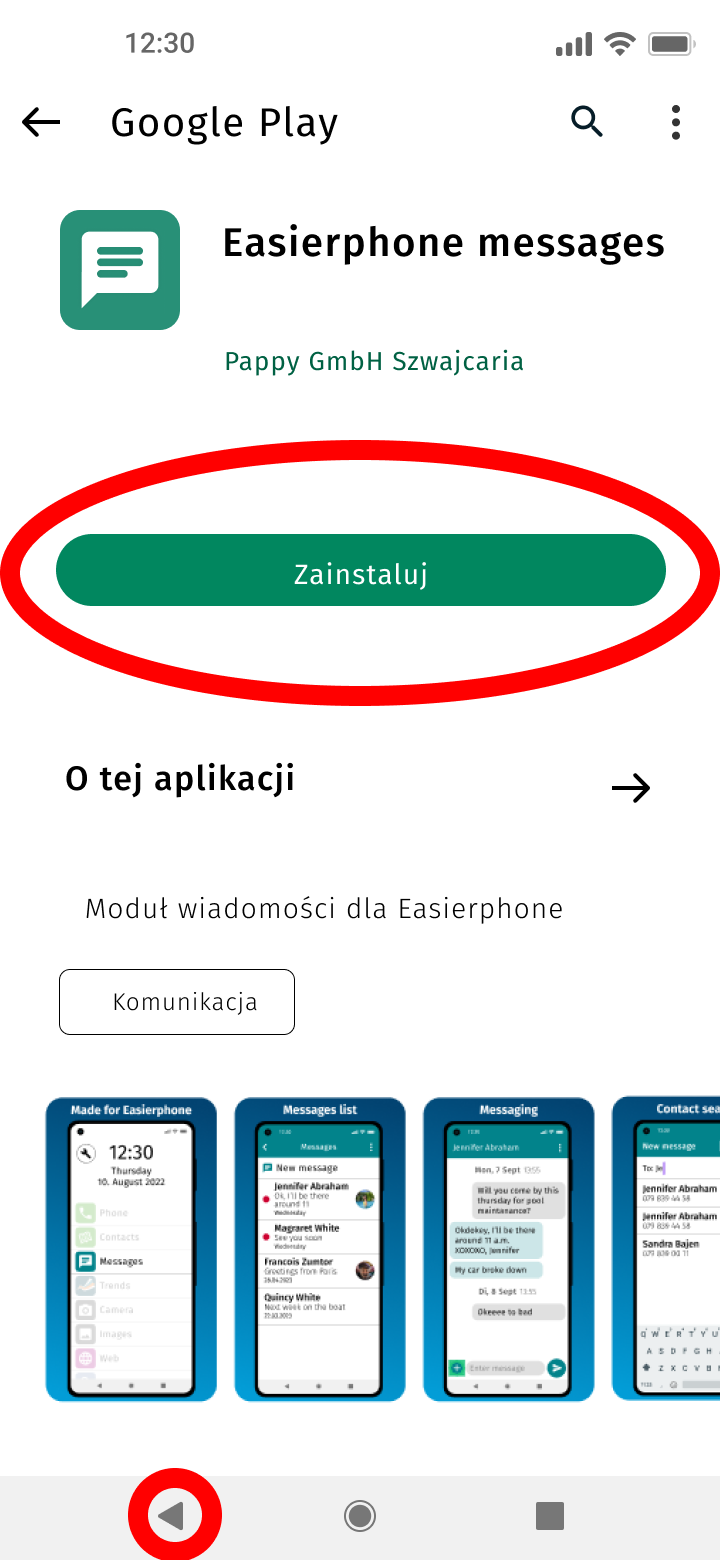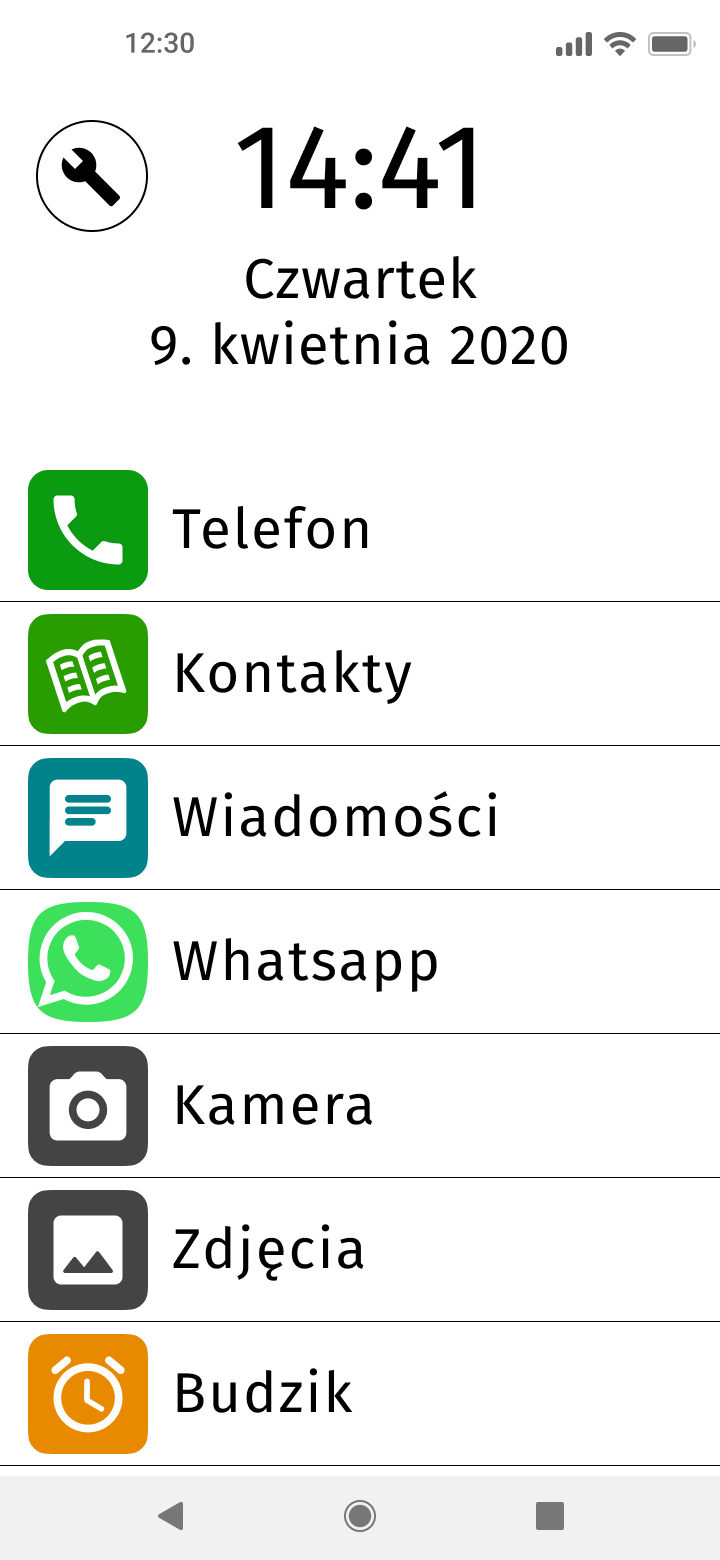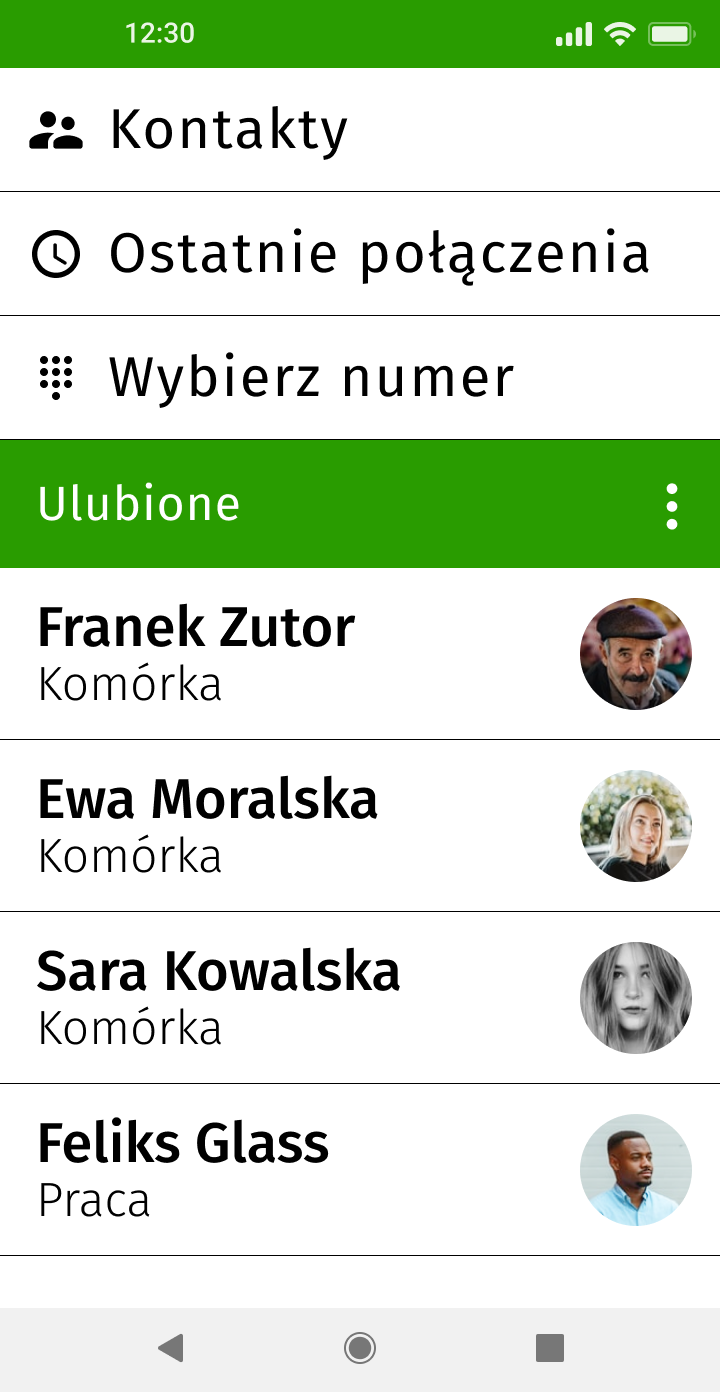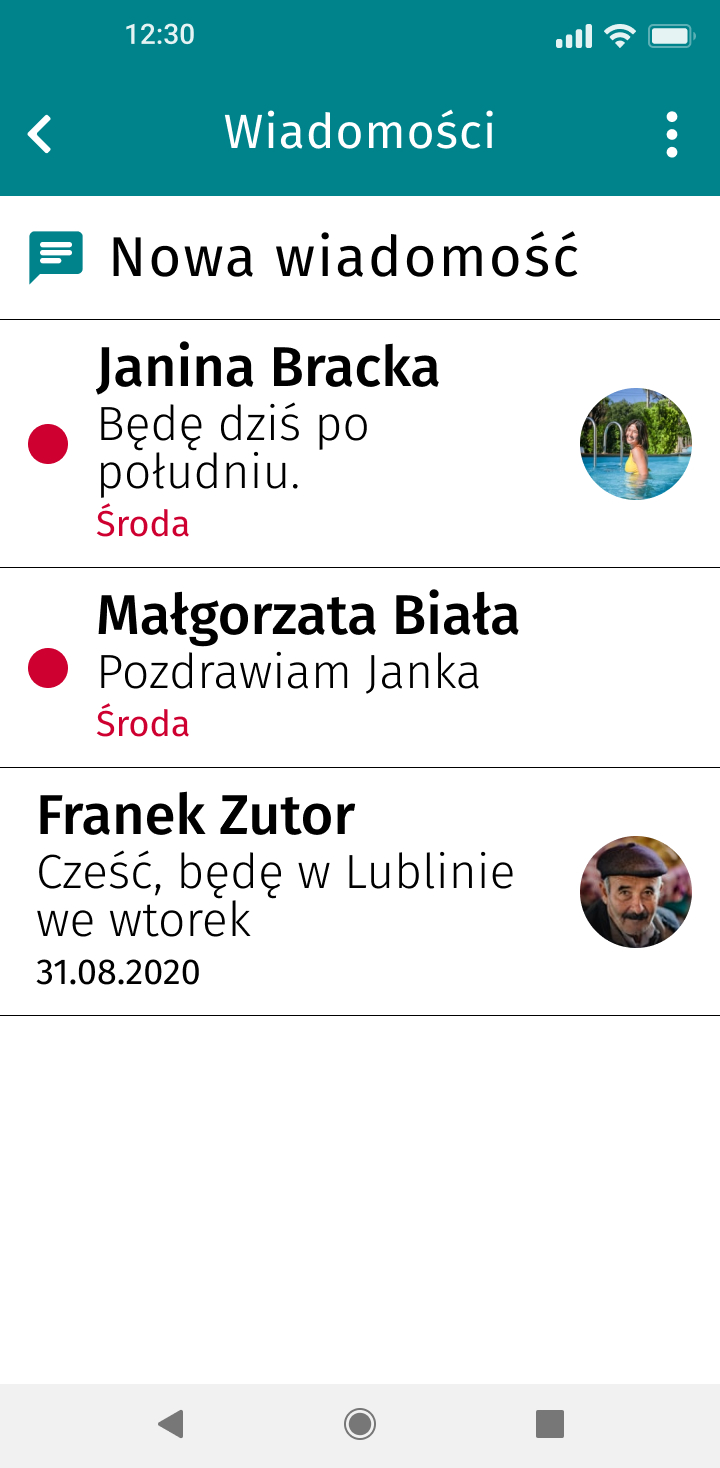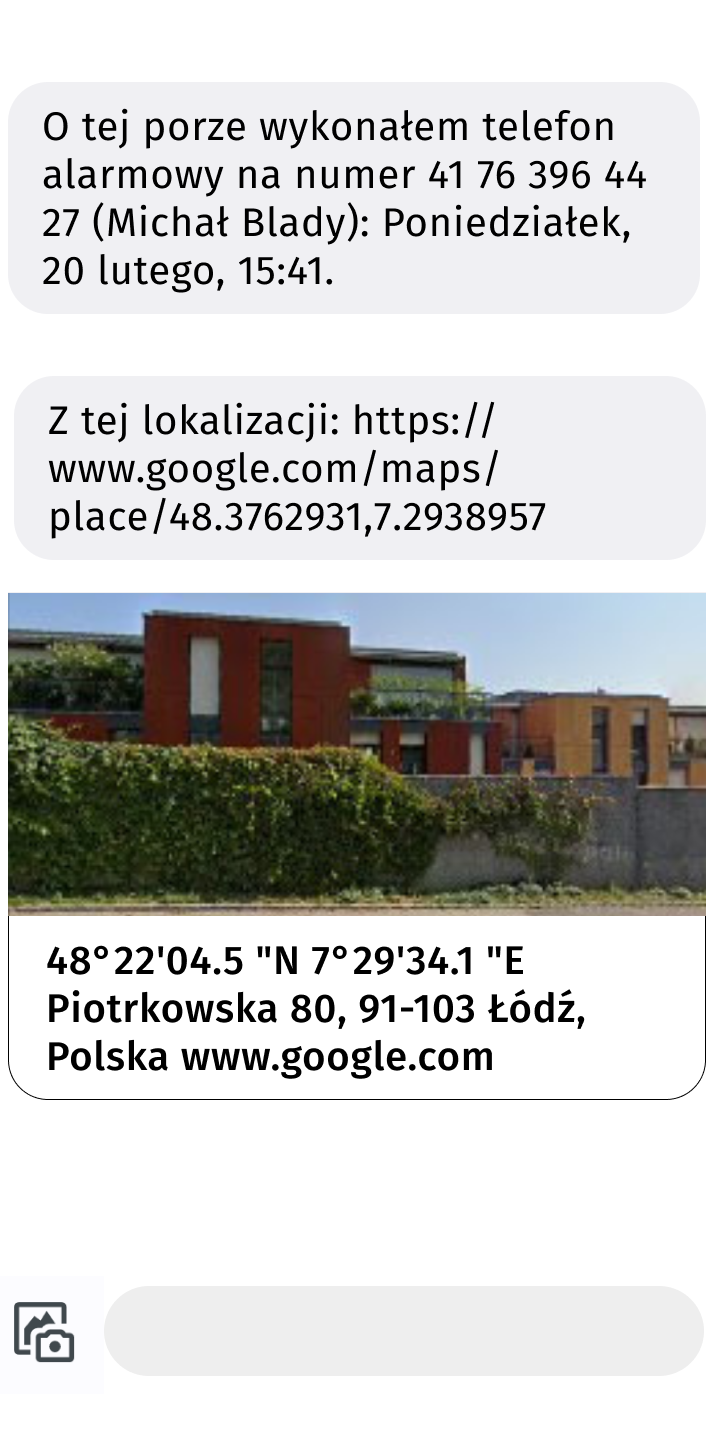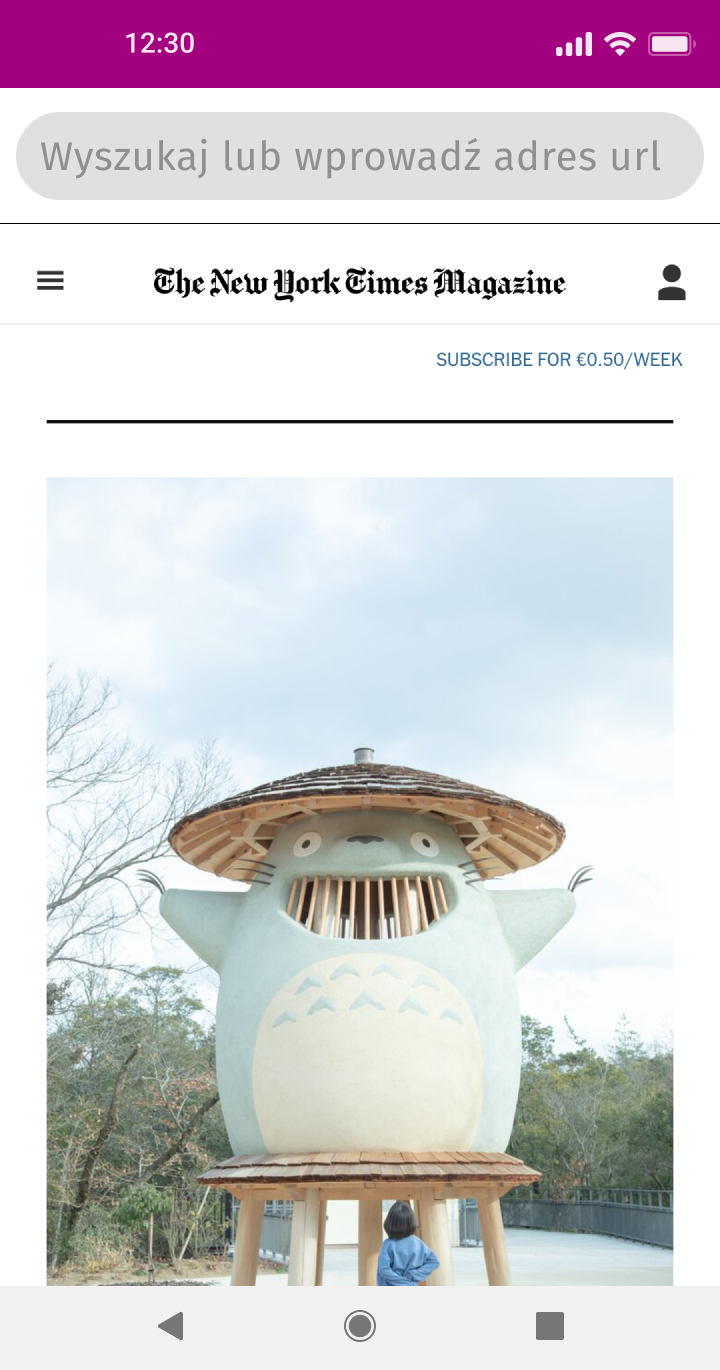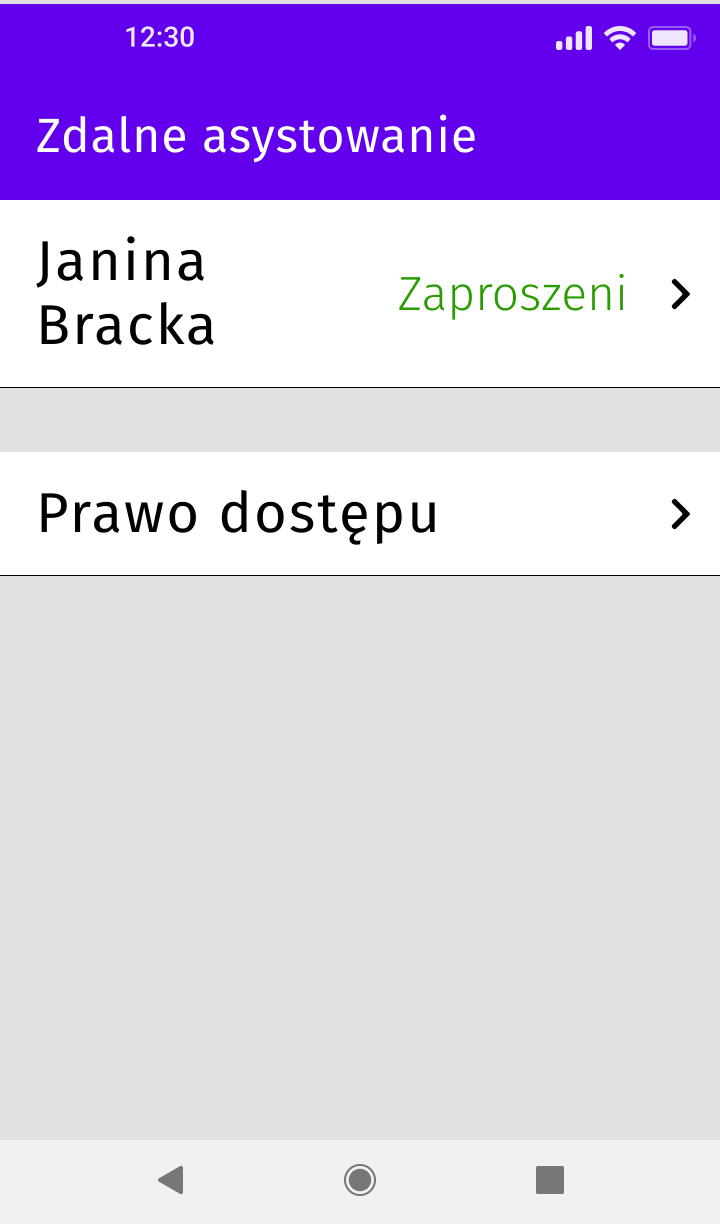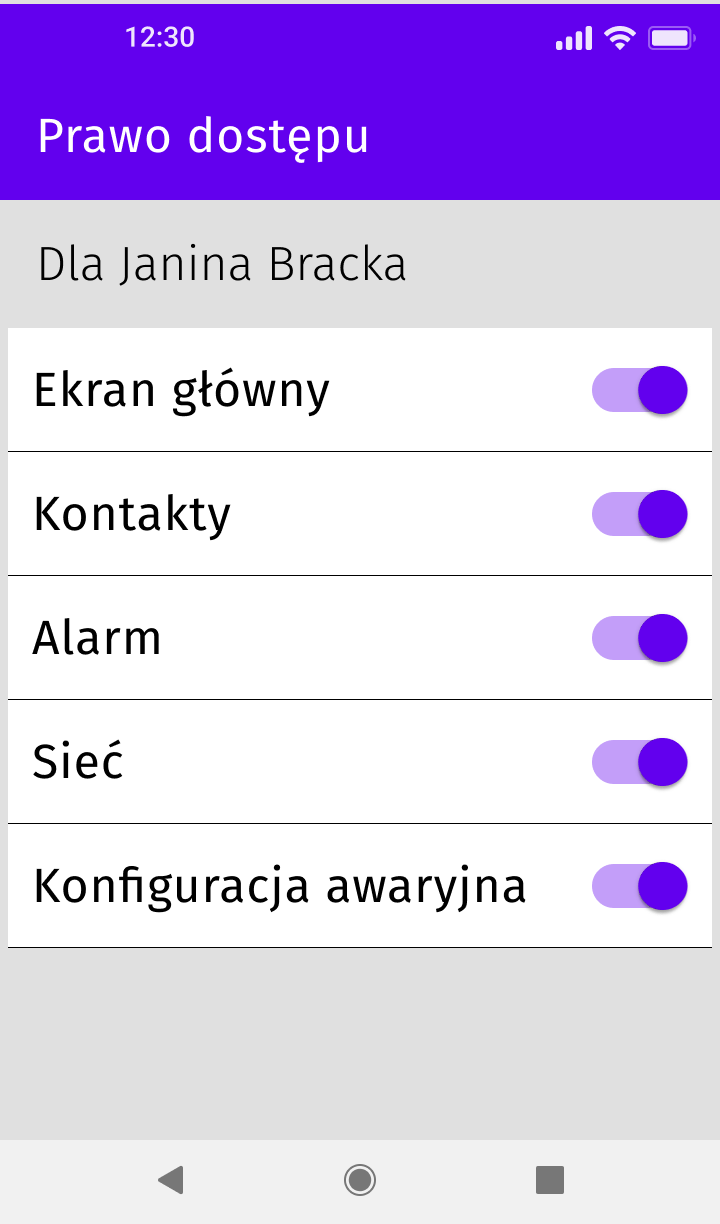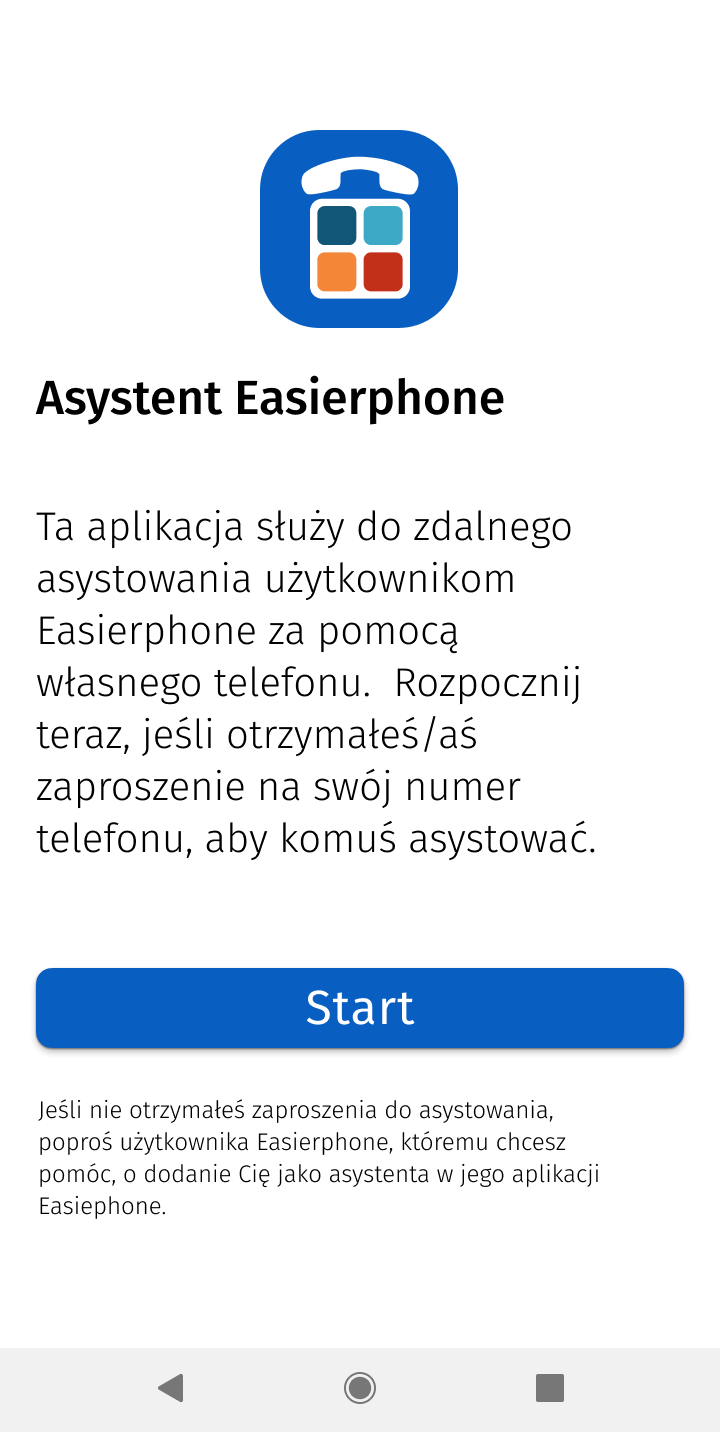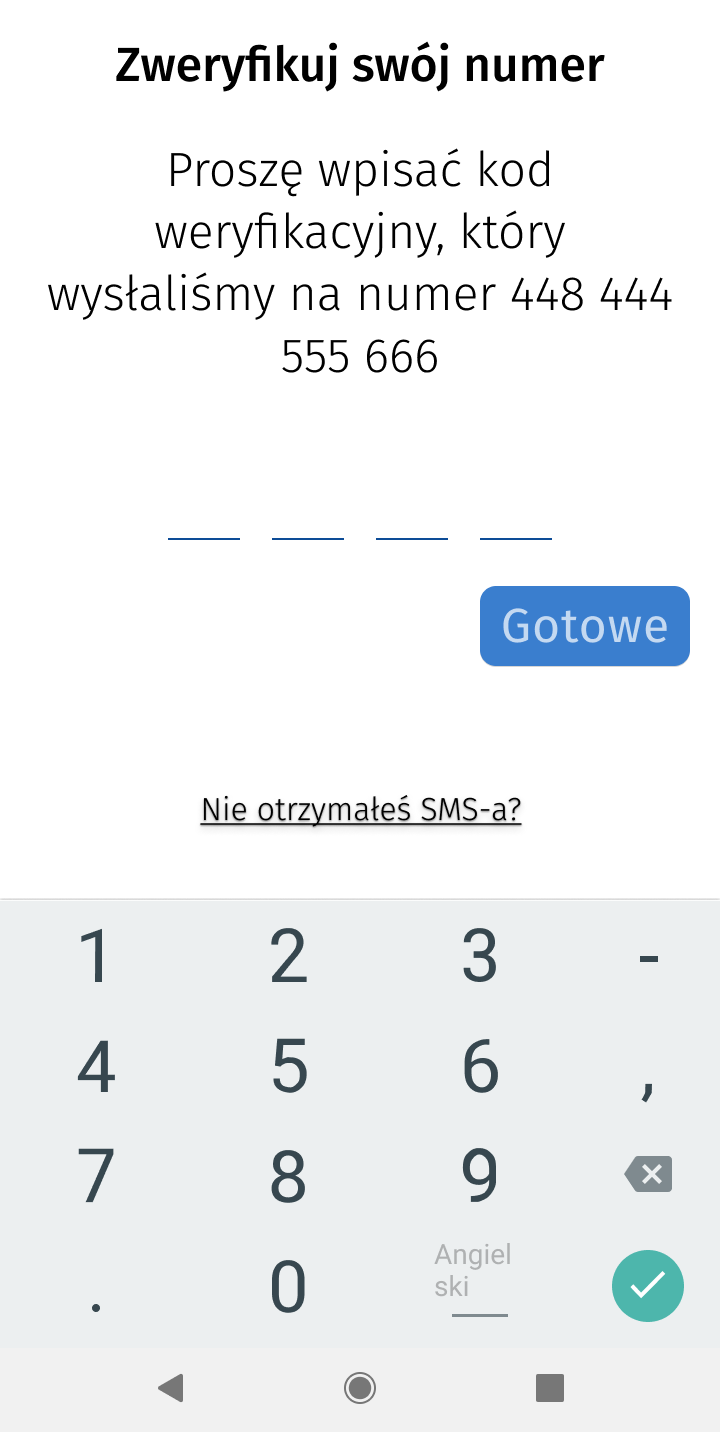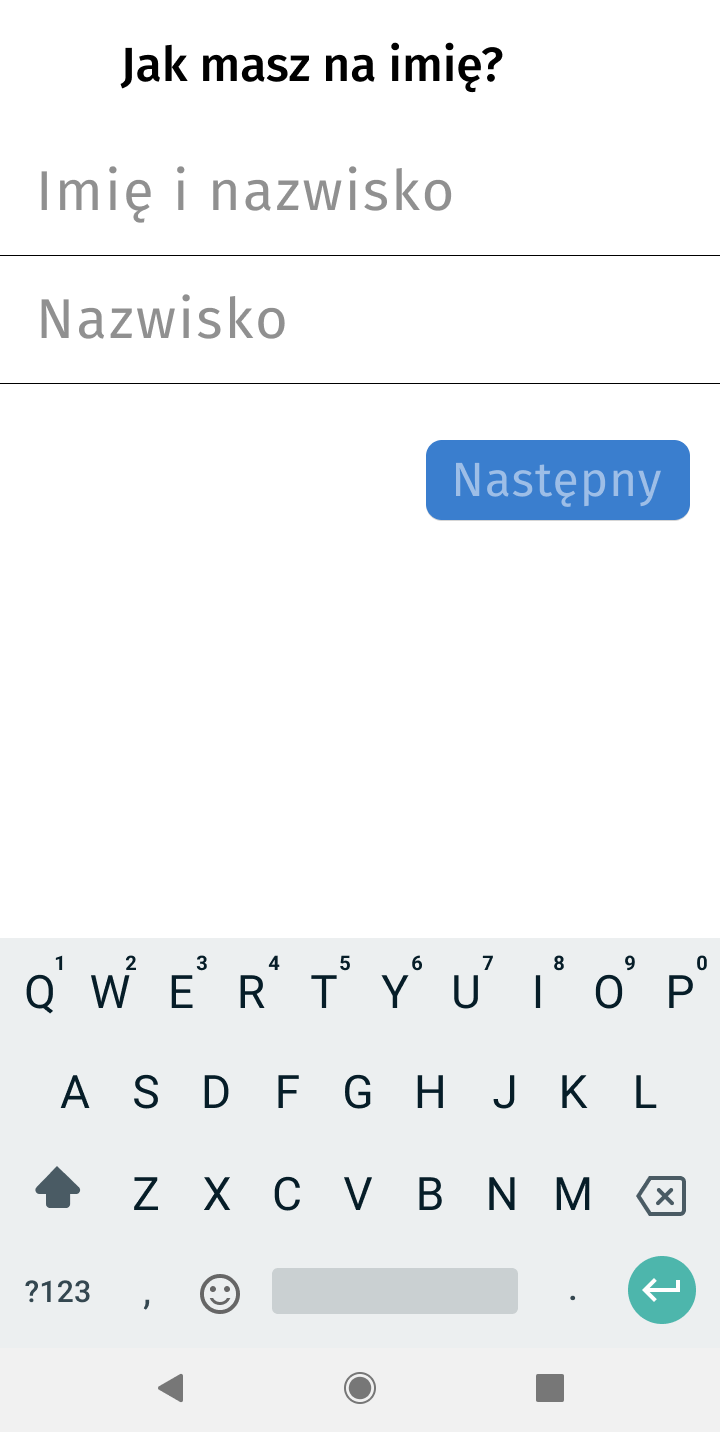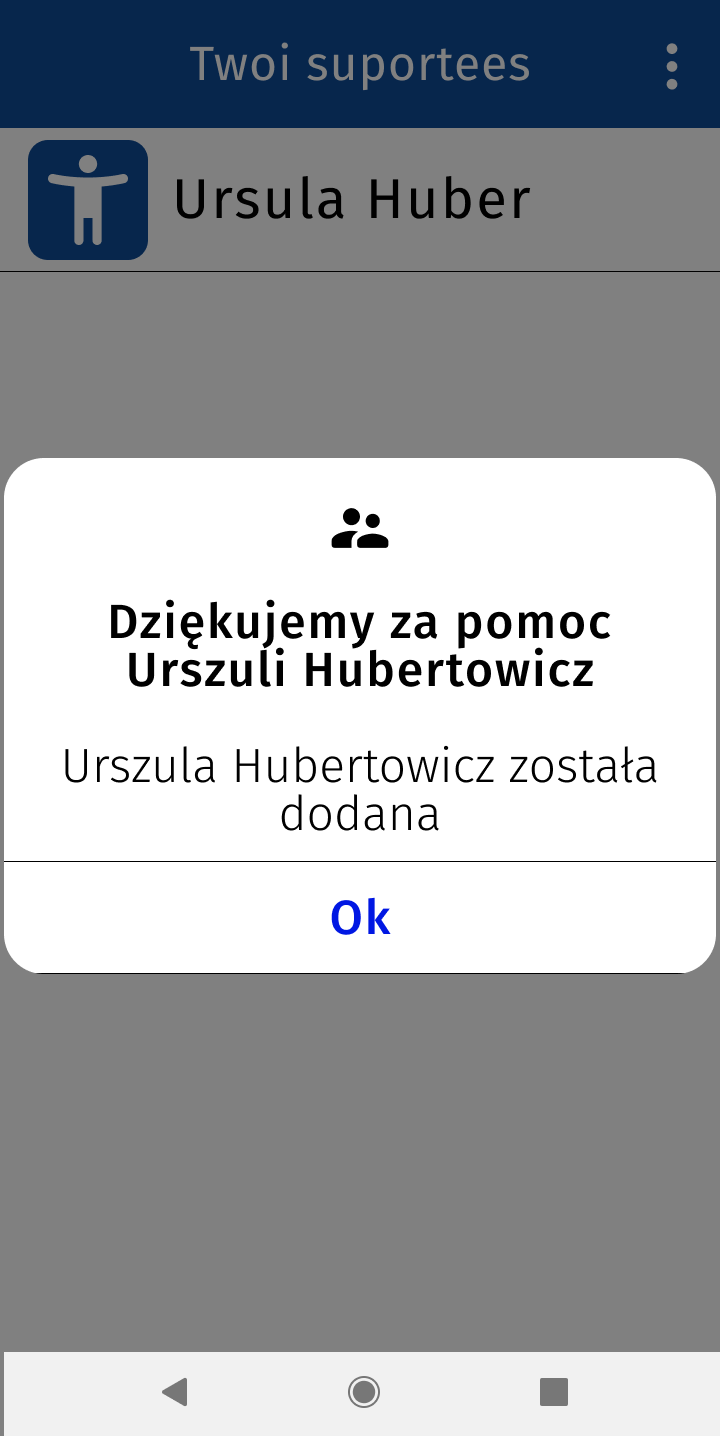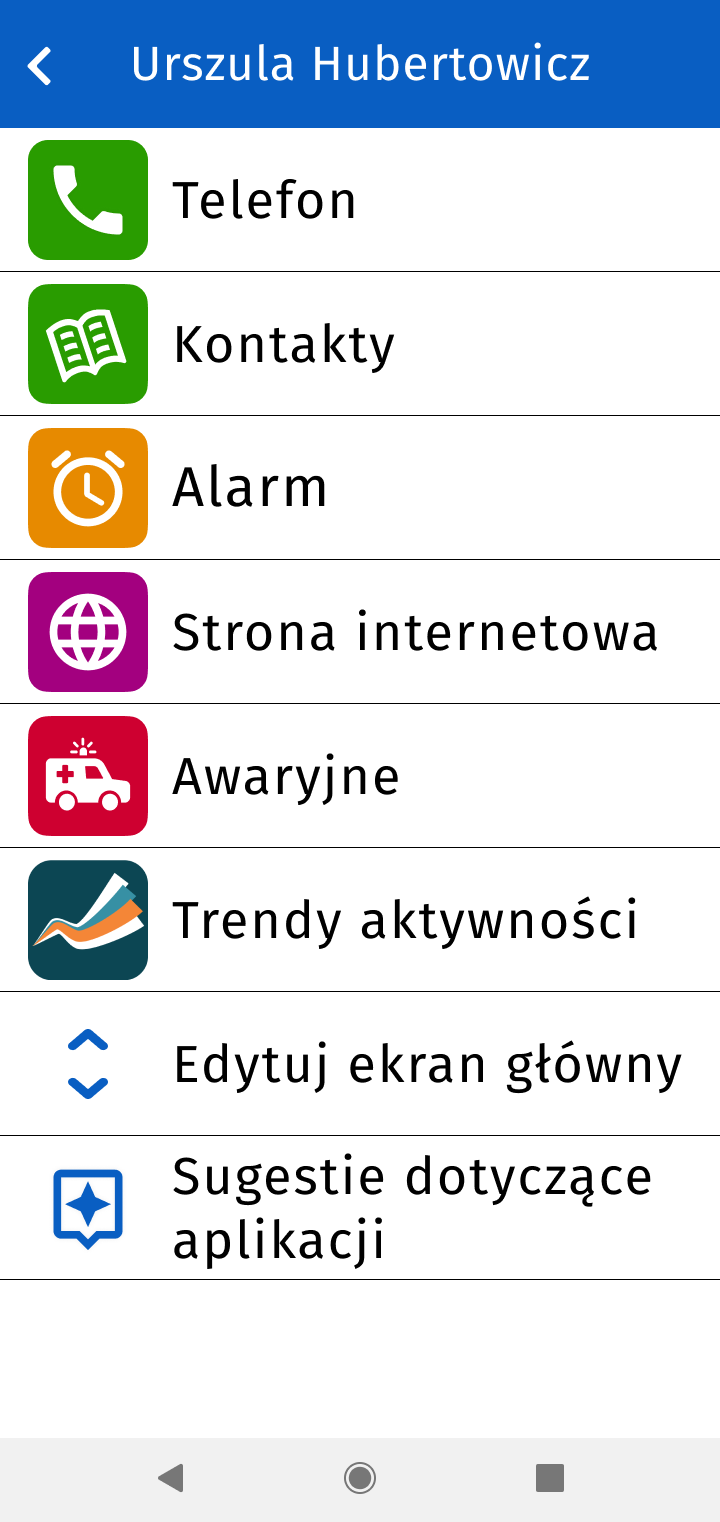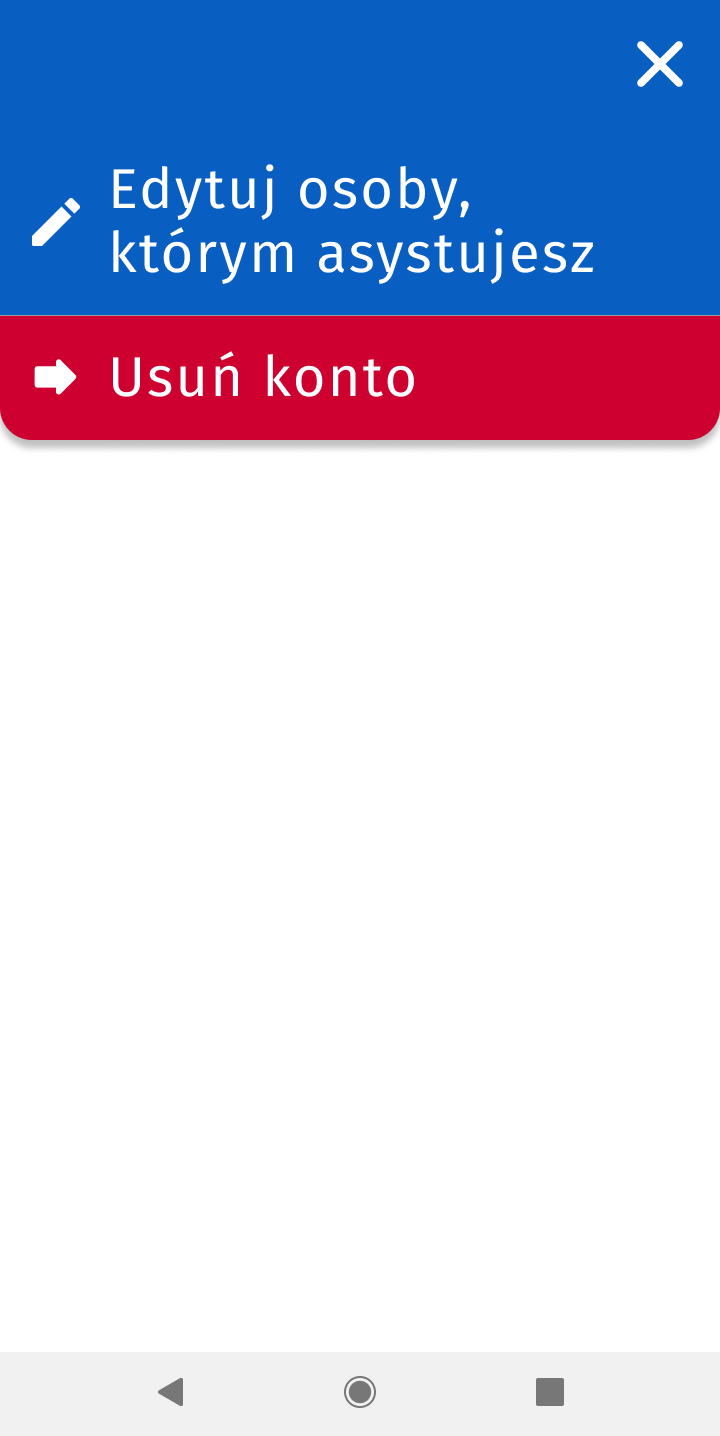Ta instrukcja obsługi programu Easierphone i Asystenta Easierphone wyjaśnia czynności związane z instalacją i użytkowaniem programu Easierphone. Zacznij od góry listy, jeśli jest to Twoja pierwsza instalacja, lub przejdź do odpowiedniej sekcji, jeśli potrzebujesz więcej informacji na temat konkretnej funkcji.
Instrukcja obsługi Easierphone
Kliknij na przycisk, aby przejść do strony pobierania Easierphone na telefon z systemem Android.
Po zainstalowaniu Easierphone pobierz ze sklepu play moduł wykonywania połączeń i moduł wiadomości, klikajać w wyszarzone ikony telefonu i wiadomości.
Po instalacji wróć do ekranu głównego za pomocą strzałki wstecz.
Poniżej przedstawiono ekrany do instalacji telefonu i modułu wiadomości (ekrany będą widoczne w języku, w którym ustawiony jest telefon – poniższe zdjęcia ilustrują proces konfiguracji w języku polskim)
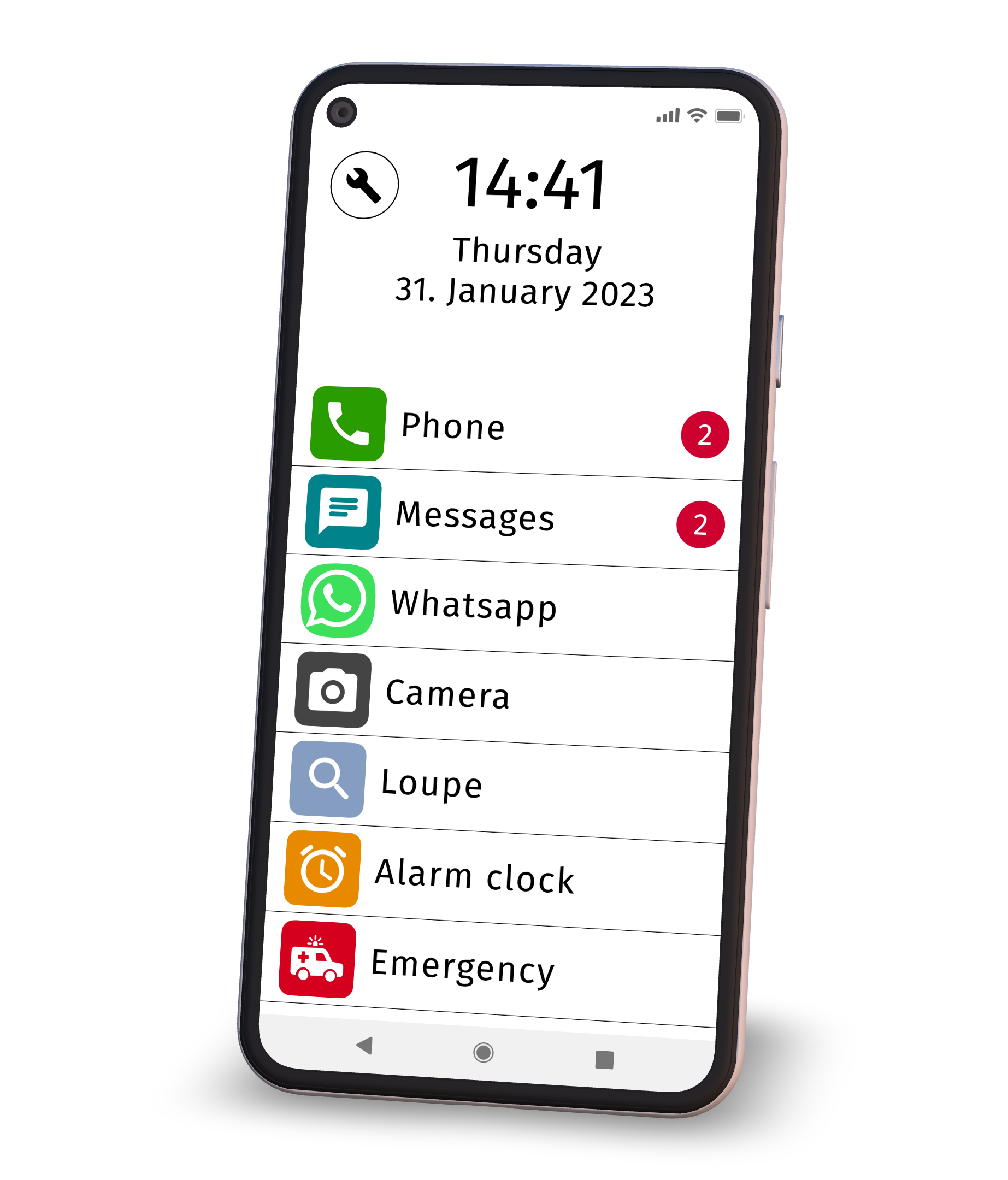
Na ekranie głównym znajdują się wszystkie wybrane przez Ciebie aplikacjie
- W ustawieniach (ikona klucza u góry po lewej stronie) możesz ustawić Easierphone jako domyślną aplikację ekranu startowego. Jeśli Easierphone jest ustawiony jako domyślna aplikacja domowa, naciśnięcie przycisku home spowoduje wyświetlenie ekranu głównego Easierphone. (w każdej chwili możesz zmienić domyślną aplikację ekranu startowego)
- Po pierwszej instalacji, otwórz raz każdy moduł Easierphone i zezwól na dostęp. Zezwolenia są potrzebne do prawidłowego działania Easierphone.
- Aby dodać aplikację do ekranu głównego, przewiń w dół i użyj fioletowego przycisku “dodaj aplikację” na dole ekranu głównego.
- Możesz edytować to, co widzisz na ekranie głównym, wybierając ustawienia (symbol klucza, u góry po lewej) i wybierając “Edytuj ekran główny”. Tutaj możesz zmienić kolejność wyświetlania – lub usunąć aplikacje z ekranu głównego
Po pierwszym otwarciu telefonu postępuj zgodnie z instrukcjami systemu, aby ustawić go jako domyślną aplikację do połączeń.
Wszystkie kontakty – dostęp do całej listy kontaktów
Ostatnie połączenia – zobacz ostatnio odebrane lub wykonane połączenia. (nieodebrane połączenia są zaznaczone na czerwono)
Wybieranie numeru – wybieranie za pomocą dużej klawiatury numerycznej
Favorites – use the 3-dot menu to add or edit favourites to this list for easy calling.
Moduł wykonywania połączęń dla Easierphone musi być ustawiony jako domyślna aplikacja telefoniczna do wykonywania i odbierania połączeń.
Menu 3-kropki – Wyszukaj wiadomości, Edytuj/usuń wiadomości, Oznacz wszystkie jako przeczytane
Nowa wiadomość – utworzenie nowej wiadomości tekstowej do nowego odbiorcy
Kliknij w wiadomość – zobacz wszytkie wiadomości w tym wątku
Czerwona kropka – oznacza nową wiadomość
Wiadomości dla Easierphone muszą być ustawione jako domyślna aplikacja SMS, aby móc tworzyć i odbierać wiadomości SMS.
Jeden przycisk do alarmowania rodziny w przypadku zagrożenia:
Połączenie alarmowe – połączenie z pierwszym wybranym kontaktem alarmowym.
SMS-y alarmowe – są wysyłane jednocześnie do wszystkich kontaktów alarmowych, zawierają lokalizację, czas i kontakt dzwoniący w czasie zagrożenia
Odliczanie – połączenie alarmowe może być anulowane w ciągu 10 sekund
Kontakty alarmowe są ustawiane podczas instalacji Easierphone. Moduł wiadomości dla Easierphone musi być ustawiony jako domyślna aplikacja SMS, aby wysyłać wiadomości SMS w sytuacji alarmowej.
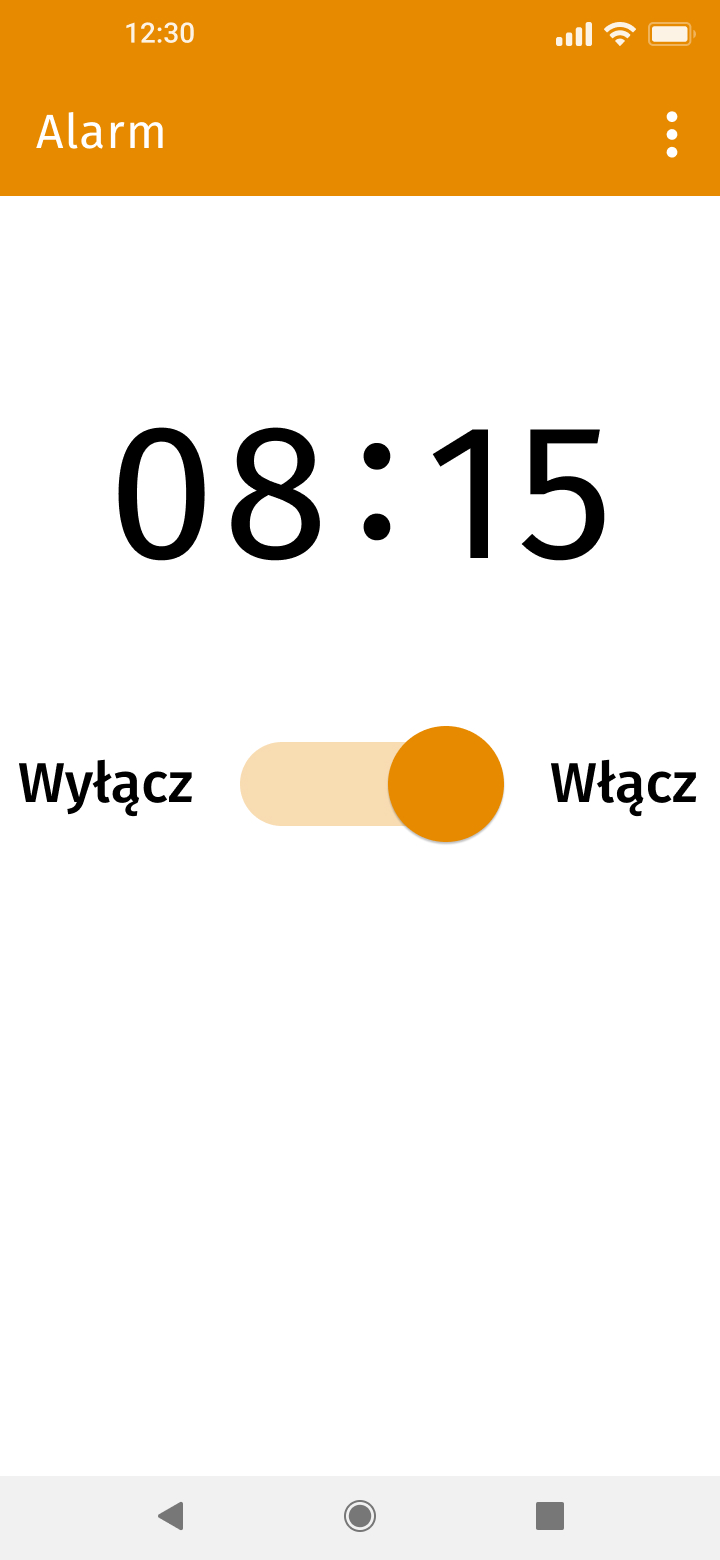
Łatwy w użyciu budzik/alarm:
3-kropkowe menu – Ustawianie głośności i dźwięku budzika/alarmu
Kliknij w godzinę – aby ustawić godzinę budzika/alarmu
Switch – to set alarm on or off
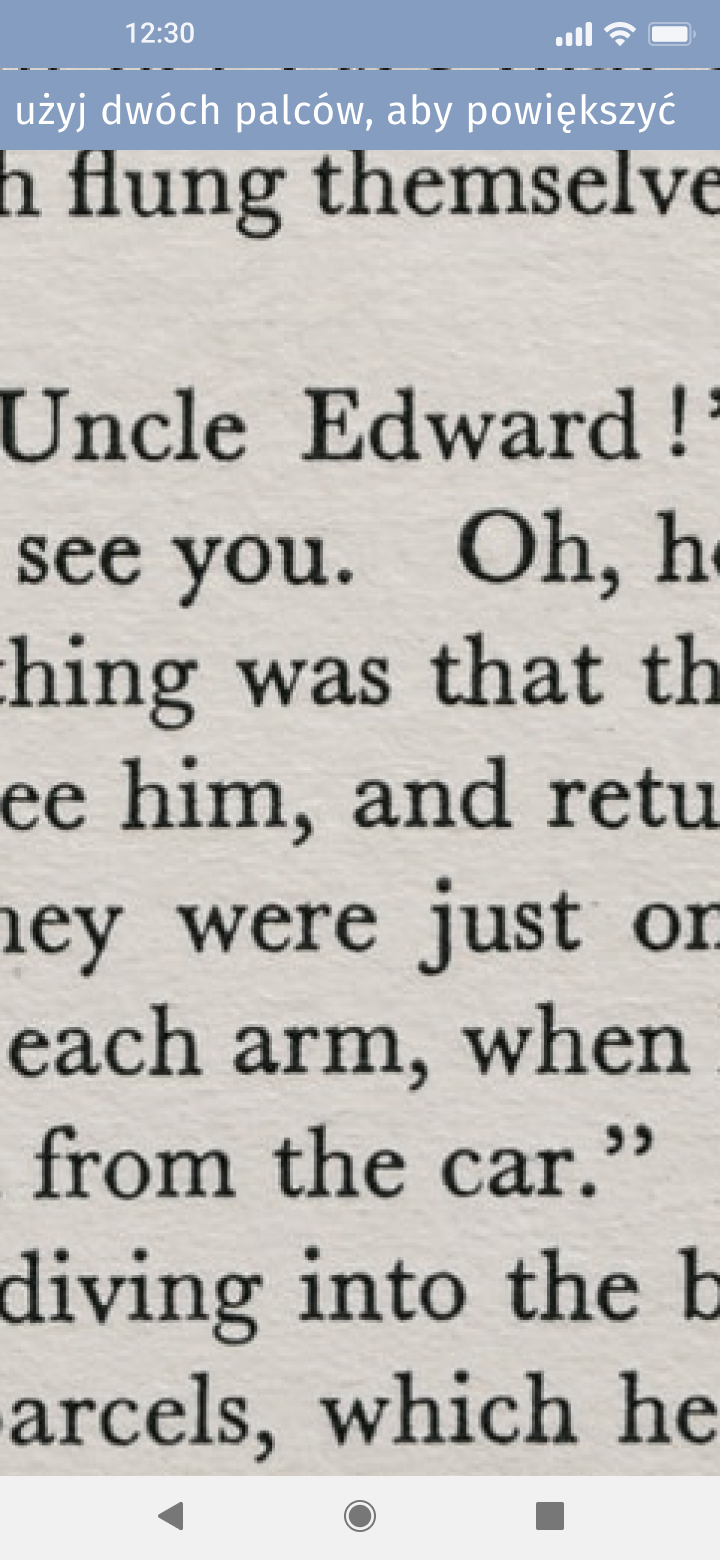
Prosta aplikacja powiększająca druk – Lupa
Przesówanie palcami – powiększanie lub pomniejszanie
Uzyskaj dostęp do ustawień Easierphone, klikająć w ikonę klucza na ekranie głównym.
Wybierz opcję Zdalne asystowanie, a następnie zaproś asystenta.
Możesz zaprosić dowolną osobę ze swojej listy kontaktów.
Jeśli usuniesz asystenta, nie będzie on miał już żadnego dostępu do Twoich danych w systemie easierphone.
W Ustawieniach Easierphone > Pomoc zdalna > dostęp użytkownika można zdecydować, które dane powinny być dostępne dla asystenta.
Włączony ekran główny: asystent może zdalnie edytować Twój ekran główny.
Ekran główny wyłączony: asystent nie ma dostępu do telefonu komórkowego
Kontakty włączone: asystent może edytować i dodawać kontakty.
Kontakty wyłączone: asystent nie widzi kontaktów.
Budzik/Alarm włączony: asystent może edytować i ustawiać budzik/alarm w urządzeniu.
Budzik/Alarm wyłączony: asystent nie widzi Twojego budzika/alarmu
Przeglądarka włączona:asystent może edytować i dodawać linki internetowe w Twojej aplikacji internetowej.
Przeglądarka wyłączona: asystent nie widzi Twojej aplikacji internetowej
Ustawienia awaryjne włączone: asystent może edytować Twoje kontakty awaryjne.
Ustawienia awaryjne wyłączone: asystent nie widzi Twoich kontaktów alarmowych
Instrukcja obsługi Asystenta Easierphone
Gdy użytkownik easierphone zaprosi Cię do pomocy, otrzymasz wiadomość SMS z prośbą o pobranie aplikacji asystenta Easierphone, zawierającą link do Sklepu Play.
Alternatywnie można pobrać aplikację asystenta Easierphone za pomocą tego linku.
Dzięki Asystentowi Easierphone możesz pomóc wielu użytkownikom podstawowej aplikacji Easierphone.
Wybierz osobę, której chcesz asystować. Zobaczysz ekran główny tej osoby.
Telefon: Edycja ulubione kontakty w aplikacji telefonu
Kontakty: Dodaj lub edytuj kontakty zdalnie: asystent może edytować i dodawać kontakty.
Budzik/alarm: Ustaw budzik/alarm zdalnie
Przeglądarka internetowa: Możesz wybrac linki do stron dla innego użytkownika, aby ułatwić przeglądanie stron internetowych
Trendy aktywności:Śledź poziomy aktywności i geolokalizację innego użytkownika
Ekran, który widzisz, może wyglądać zupełnie inaczej, w zależności od aplikacji, które inny użytkownik zainstalował na swoim urządzeniu, oraz wybranego ustawienia udostępniania.
Aplikacje, które nie mogą być edytowane przez Ciebie jako asystenta, będą wyszarzone. (Można je przesuwać na ekranie głównym, ale nie można ich otworzyć zdalnie)
Edytuj ekran główny: Dodaj lub usuń aplikacje z ekranu głównego użytkownika lub zmień kolejność ich wyświetlania, aby dostosować ekran główny do potrzeb użytkownika.
: Sugestie aplikacji: zasugeruj przydatne aplikacje osobie, której asystujesz. Te sugestie są widoczne, gdy użytkownik dodaje aplikację do ekranu głównego.
Aby edytować swoją listę osób którym asystujesz lub usunąć osobę której asystujesz, wybierz “Edytuj osoby, którym asystujesz” z 3-kropkowego menu na górze.
Ikoną “-” można przesuwać nazwy lub usuwać osoby popierające. Potwierdź cofnięcie na następnym ekranie. Osoba, której systujesz zostanie poinformowana, że nie jest już zdalnie wspierana przez Ciebie.
“Usuń konto” spowoduje usunięcie informacji o Twoim koncie i jednoczesne usunięcie wszystkich osób którym asystujesz.
Po cofnięciu asystowania lub usunięciu konta możesz asystować komuś tylko wtedy, gdy zaprosi Cię ponownie.